こんにちは。もうすぐ保有写真データ量が1.5TBに達しようという10max(@10max)です。
2021年5月に地球上に激震をもたらしたGoogleフォトの無料・無制限サービスの終了以降、下記記事の通りAmazon Drive/Photosが地上最強の写真バックアップクラウドサービスとなっていました。

しかしここへ来てついにまた一つの時代が幕を閉じようとしています。Amazon Driveが2023年末を以てサービス終了し、Amazon Photosに一本化される事が発表されました。
依然としてAmazon Photosが最強の写真バックアップクラウドサービスである事に変わりはありませんが、一方でAmazon Driveの終了はやはり写真愛好家界隈の写真管理体験にそれなりのインパクトが発生します。そのインパクトの一つが、フォルダ管理というUIが失われてしまう事。
本記事では、Amazon Photosのアルバム機能を活用して擬似的にフォルダ管理をする方法をまとめておきます。
Amazon Drive終了で何が変わる?
既にAmazon Driveをご利用中の方はご存知の通り、昨年のある時期からAmazon Driveに下のような脅し文句が表示されるようになりました。青字でクールなフリして書かれていますが内容はそれほどクールではありません。
冒頭の通り、Amazon Driveが2023年12月31日で終了するというものです。
それに向けた序章として、2023年1月末を以てAmazon Driveのサイトを通じた写真のアップロードが出来なくなりました(閲覧は可能)。
では、そもそもAmazon Driveが廃止されてAmazon Photosに一本化されるってどう言うこと?一体何が変わるの・・・?という話ですが、一言で言えば以下の通りです。
- 写真・動画以外のファイルはサポート対象外になる
- UIが変わる(Amazon PhotosのUIのみになる)
「二言じゃないか!」というツッコミはAmazon様に向けてお願いします。
元々Amazon Driveは写真・動画だけでなく様々な種類のファイルを対象としたオンラインストレージで、一方Amazon Photosはそのストレージの中の写真と動画ファイルだけを扱うサイト(UI)という棲み分けです。そんな中で今回、Amazonは写真と動画のみに特化する戦略を採る事にした様です。
そしてAmazonとしては、同じ写真と動画ファイルに対して、2種類のサイト(UI)を維持していくのは非効率だと判断し、より写真と動画に特化したUIであるAmazon Photosの方を残す事にした訳です。
フォルダ管理UIが廃止に – 悩むLightRoomユーザ
Amazon Driveが廃止されることで一番大きなインパクトは、フォルダ管理が出来なくなる事です。
こんなやつですね。
実は地味に結構困るのが、筆者を含むLightRoom Classicユーザーなんじゃないかと思います。
LightRoom Classic(LR)の写真管理に関して優れている点の一つに、自動的に日付別でフォルダを作ってくれて、さらにそれがOSが管理するFinder/Explorer上でも連動して作成されたり、LR上でのフォルダ編集・削除もFInder/Explorer上で反映されると言った非常に便利なUXがあります。
※LightRoom Classicの写真管理について詳しくは下記記事をご参照下さい。

もちろんLRユーザー以外でもフォルダ分けして写真を管理している人は少なくないと思います。
そのフォルダ構成を引き継いてくれるのがAmazon Driveの良いところだったのですが、Amazon Photosでは全く無視されてしまうのです。
これだと、どの写真がアップロードされてどの写真がされていないのかが分かりにくい等、バックアップ用途としては結構不安なのです。
Amazon Photosのアルバム機能で擬似フォルダ管理する方法
そのような涙ちょちょ切れる状況の中、完璧ではないものの、Amazon Photosでもアルバム機能を使うことで擬似的にフォルダ管理的なUXを実現する事が可能です。以下の2パターンで解説します。
- 既にAmazon Drive/Photosにアップロード済みのフォルダ・写真からアルバムを作成する場合
- 新規で写真をアップロードする場合
では具体的な手順を見ていきましょう。
1.Amazon Drive/Photosアップロード済み写真の場合
まず、過去にAmazon Driveにアップロードされてフォルダ分けされている写真を、フォルダ単位でAmazon Photosのアルバムにする方法です。
まずAmazon Photosを「デスクトップブラウザで」開きます。スマホアプリ等ではこちらの作業は行えません。
次に、ちょっと分かりにくいのですが、左側のメニューで「アルバム」を開きます。そうすると、右肩にフォルダのアイコンがあるのでクリックします。
そうすると、「Amazon Driveフォルダーを選択」というポップアップが開くので、こちらでアルバムにしたいフォルダーを探します。
該当するフォルダーにチェックを入れ、「アルバムを作成」します。
これで、自動的にフォルダ名と同じ名前が付与されたアルバムが作成されます。
結構簡単ですよね。
ただしこちらについては、上で触れた通り2023年1月末までにAmazon Driveにアップされた写真が対象です。
また、Amazon Driveが完全に終了する2023年12月末以降でも実行可能かどうかは、現時点では不明です。
2.新規アップロードの場合
続いて、これから新規にアップロードする写真の場合です。
上と同様、デスクトップブラウザでAmazon Photosを開きます。
次に、Finder/Explorer上から、Amazon PhotosにアップロードするフォルダをAmazon Photos上にドラッグ&ドロップします。
アップロードが終わると、その完了ダイアログの下に「アルバムに追加する」と表示されるので、クリックします。
「アルバムに追加」ダイアログが表示されるので、「+新しいアルバムを作成する」をクリックします。
アルバム名の入力が求められるので、Finder/Explorerでフォルダ名をコピーして、ペーストします。
これでフォルダ名と同じアルバムが作成されます。
2023年9月11日追記:Amazon Photosにフォルダ機能が出現!
2023年9月11日頃、Amazon Photosのデスクトップ画面の左側メニューに「フォルダー」が出現したようです。
フォルダを開いてみると、過去にAmazon Driveに作成したフォルダー階層が引き継がれているらしい事が分かります。
ただしフォルダ新規作成機能は未実装?
ただ残念なことに、新しいフォルダーを作成する機能が見当たりませんでした。
フォルダーの画面で「追加」をクリックしても、フォルダーを追加する事は出来ませんでした。
※下の「フォルダーをアップロード」も試しましたが、ローカルフォルダーの中の写真がアップロードされるだけで、フォルダーは作成されませんでした。
また、Amazon Photos内の写真を選択してアクションメニューを開いても、フォルダーを作成して入れるメニューはありませんでした。
つまり、現状過去にAmazon Driveに作成したフォルダーUIでの閲覧は出来るものの、今年2月以降の写真はAmazon Photos上にフォルダーを作成して格納する事は出来ないという事になります。
ただ、このままではこの機能の意味はあまり無いので、近いうちにアップデートがある事は十分期待できると思います。吉報を待ちましょう。
本件、Twitter(X)にて読者の方から情報を頂きました。ありがとうございました!
以前記事にしたAmazonフォトのフォルダ管理に関する機能アップデートがあったようです!まだ少しアップデートが待たれる部分もありそうですが、今後に期待できそう✨
ご丁寧にメンションありがとうございました! https://t.co/yjPy2vP7fk— 10ma | 旅と車とベトナム (@10max) September 11, 2023
まとめと課題
ということでAmazon Photos上でもアルバムという形でフォルダ管理に近い事が実現する方法をご紹介しましたが、先にも申し上げた通り完璧とは言えません。
というのも、Amazon Photos上でアルバム名での検索が出来ないのです。
なので、例えば旅行先名やイベント名などで検索するといった事が出来ません。スマホで撮った写真なら位置情報で検索出来ますが、デジカメ写真ではそうはいきませんからね。
現状では年月や人物の顔、位置情報などといったインテリジェントは検索はできるので、ある程度の絞り込みは可能ですが、最も前時代的なアルバム名でのテキスト検索が出来ないとは・・・これは今後のアップデートに期待したいところです。
とはいえ、当面はこの方法でクラウドでの写真バックアップを運用していきたいと思います。
以上、どこかのどなたかのご参考になれば幸いです。

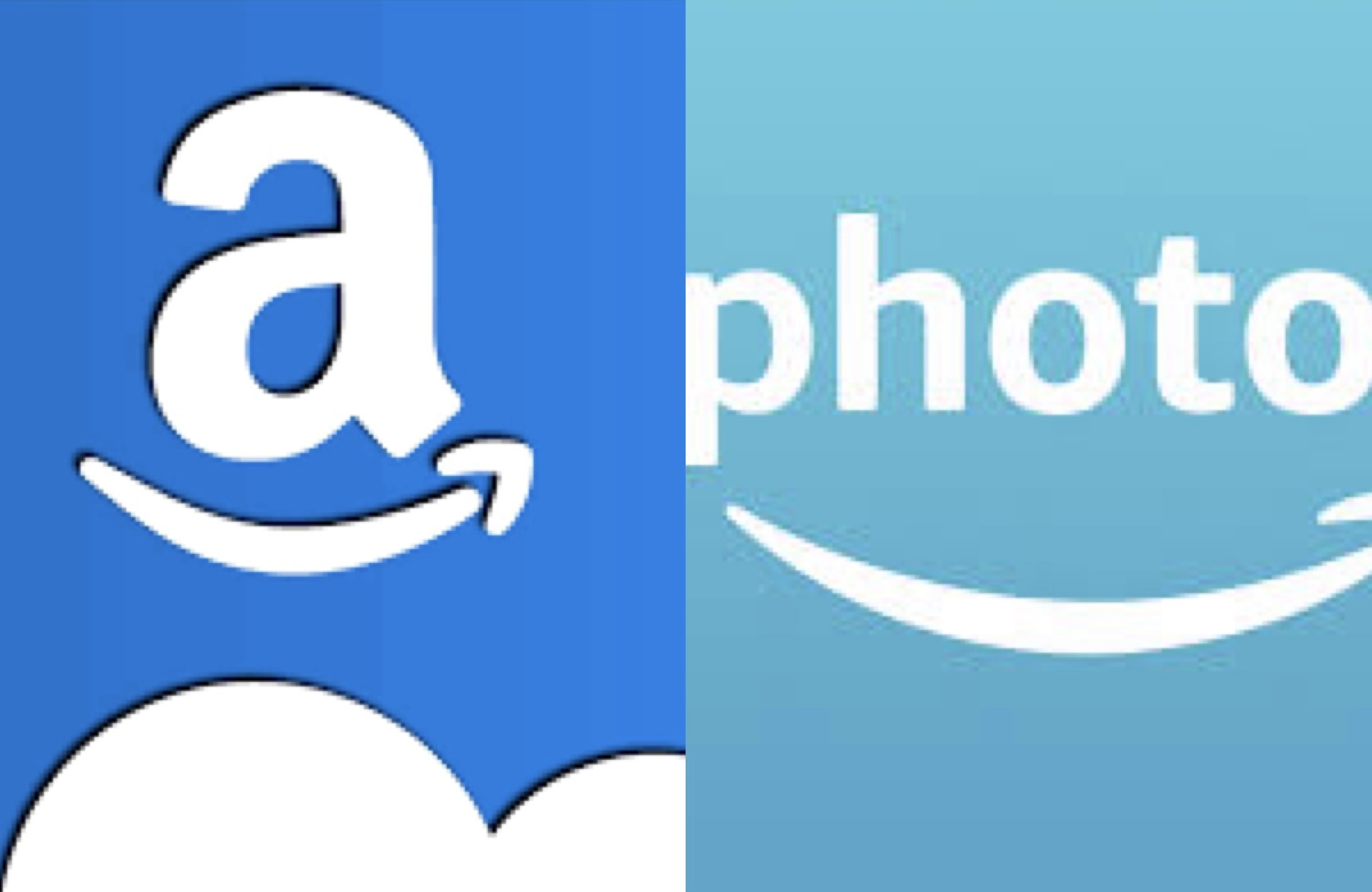
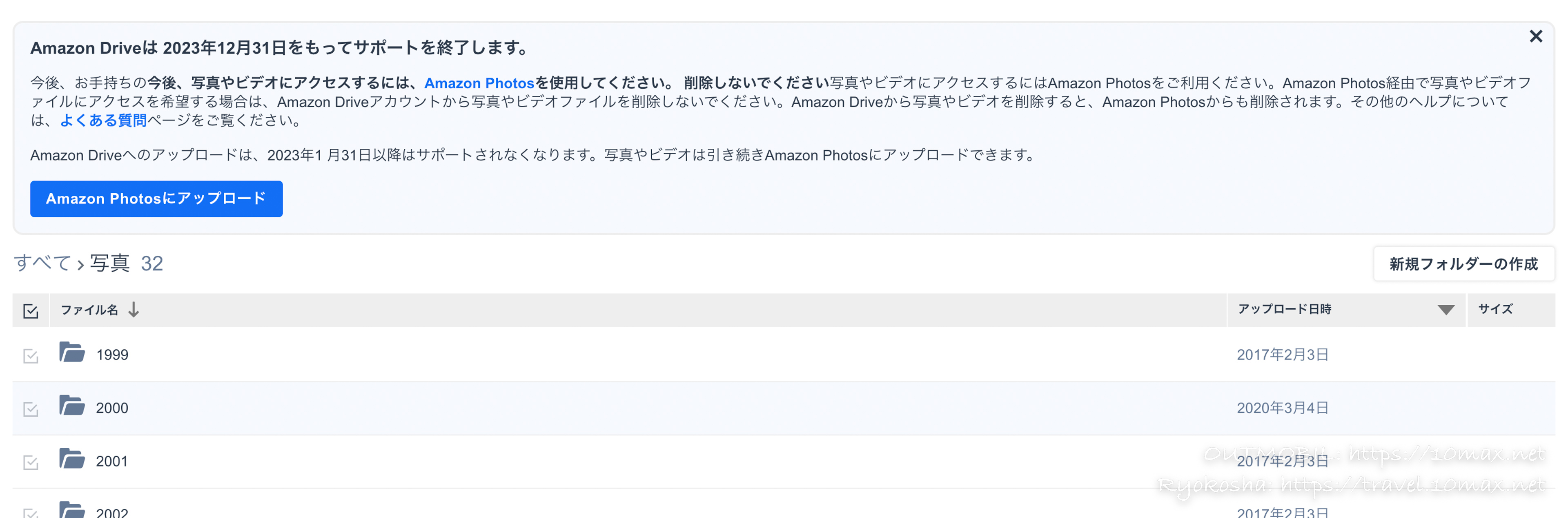
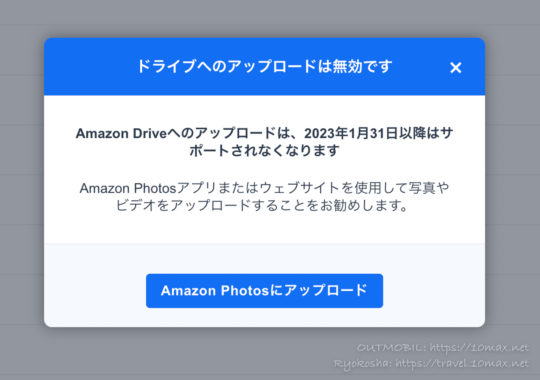
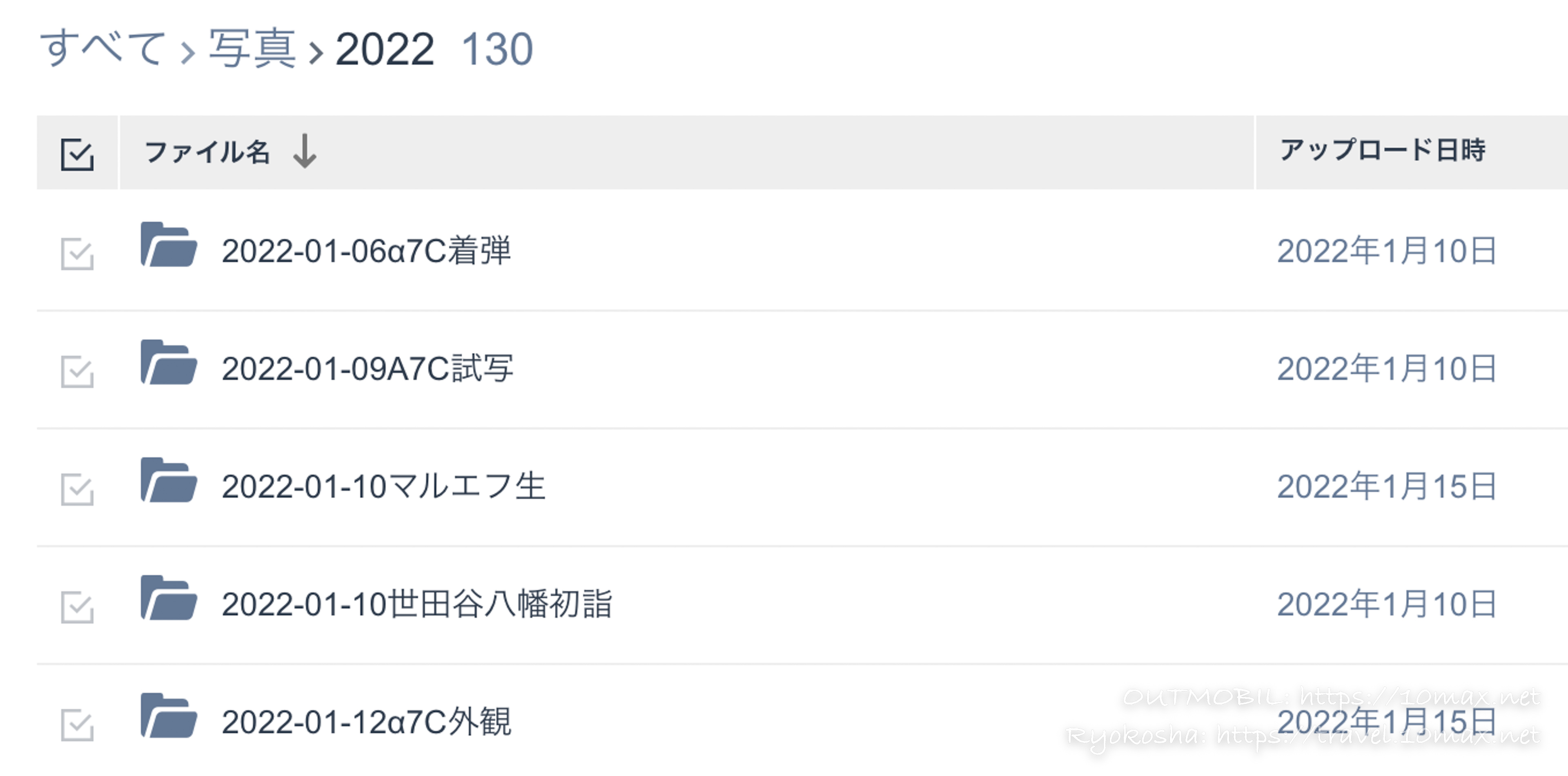
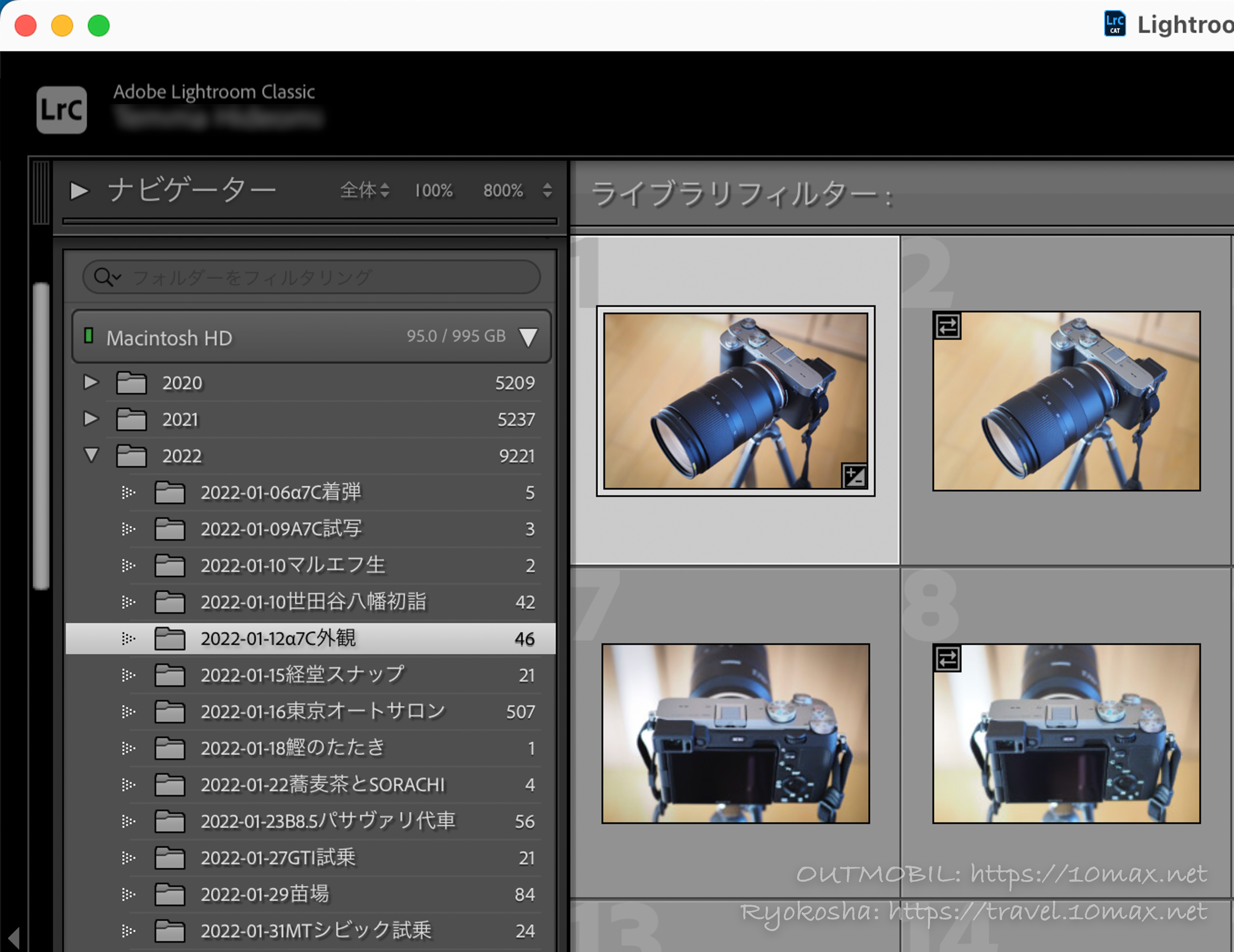
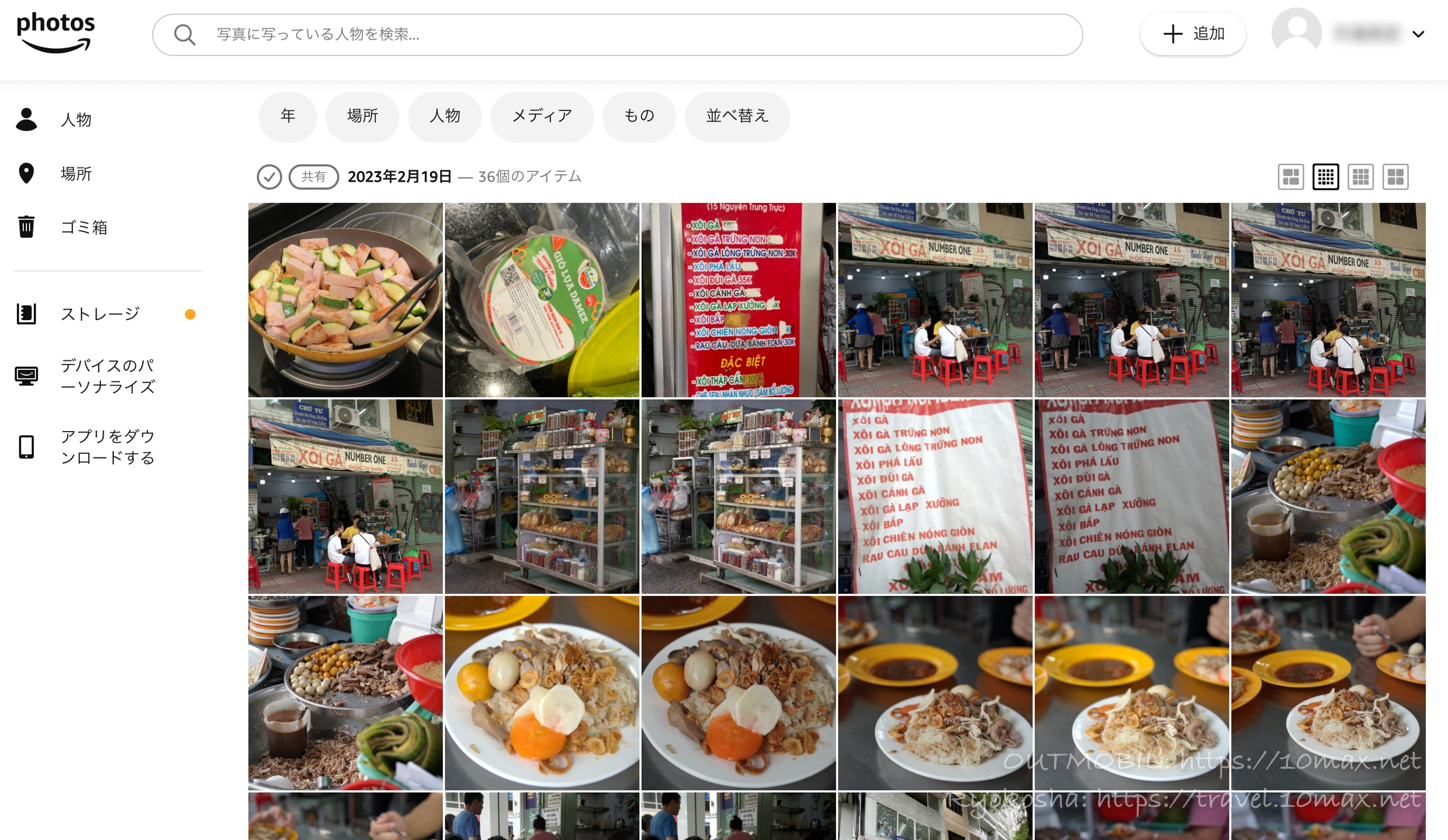
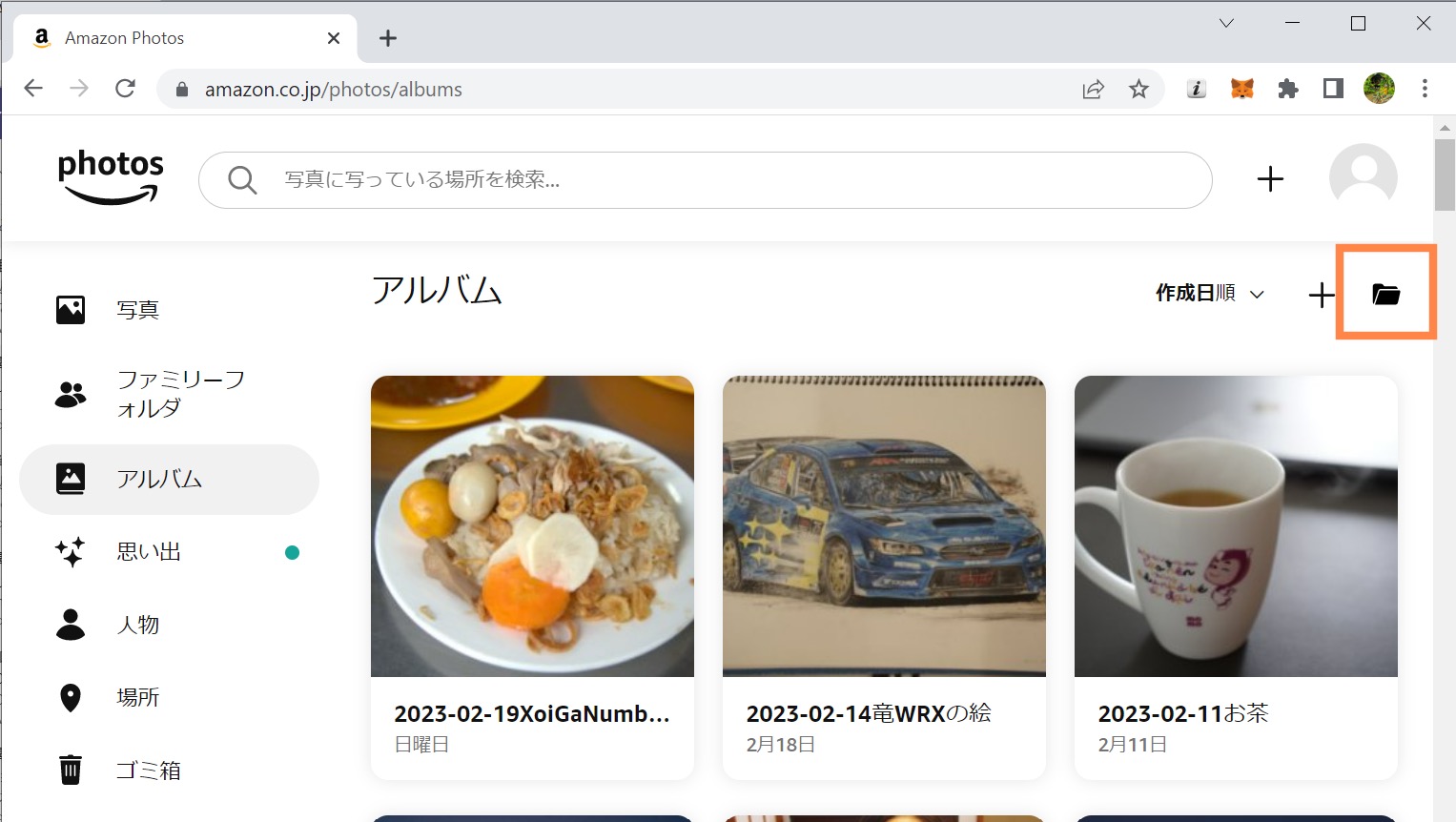
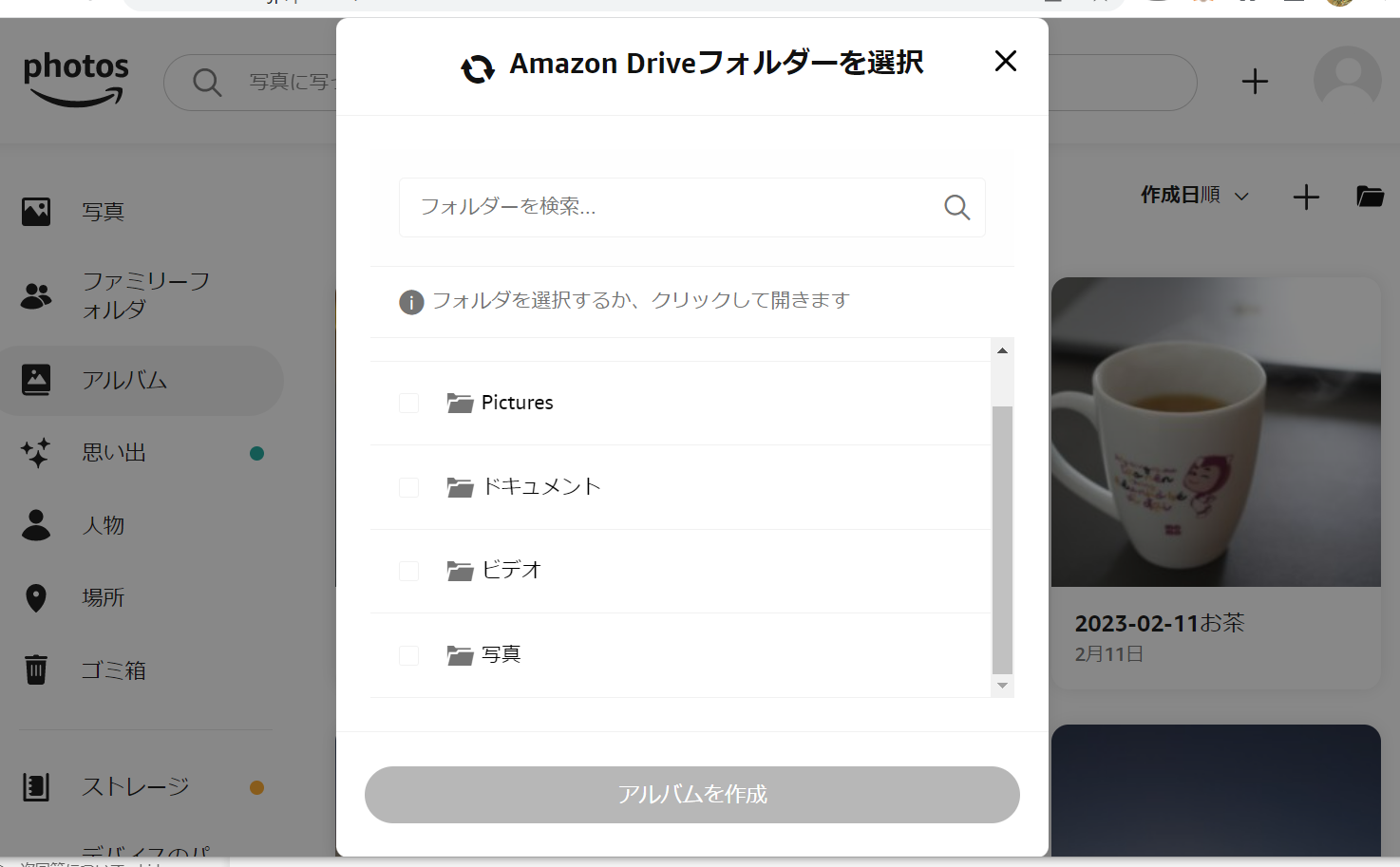
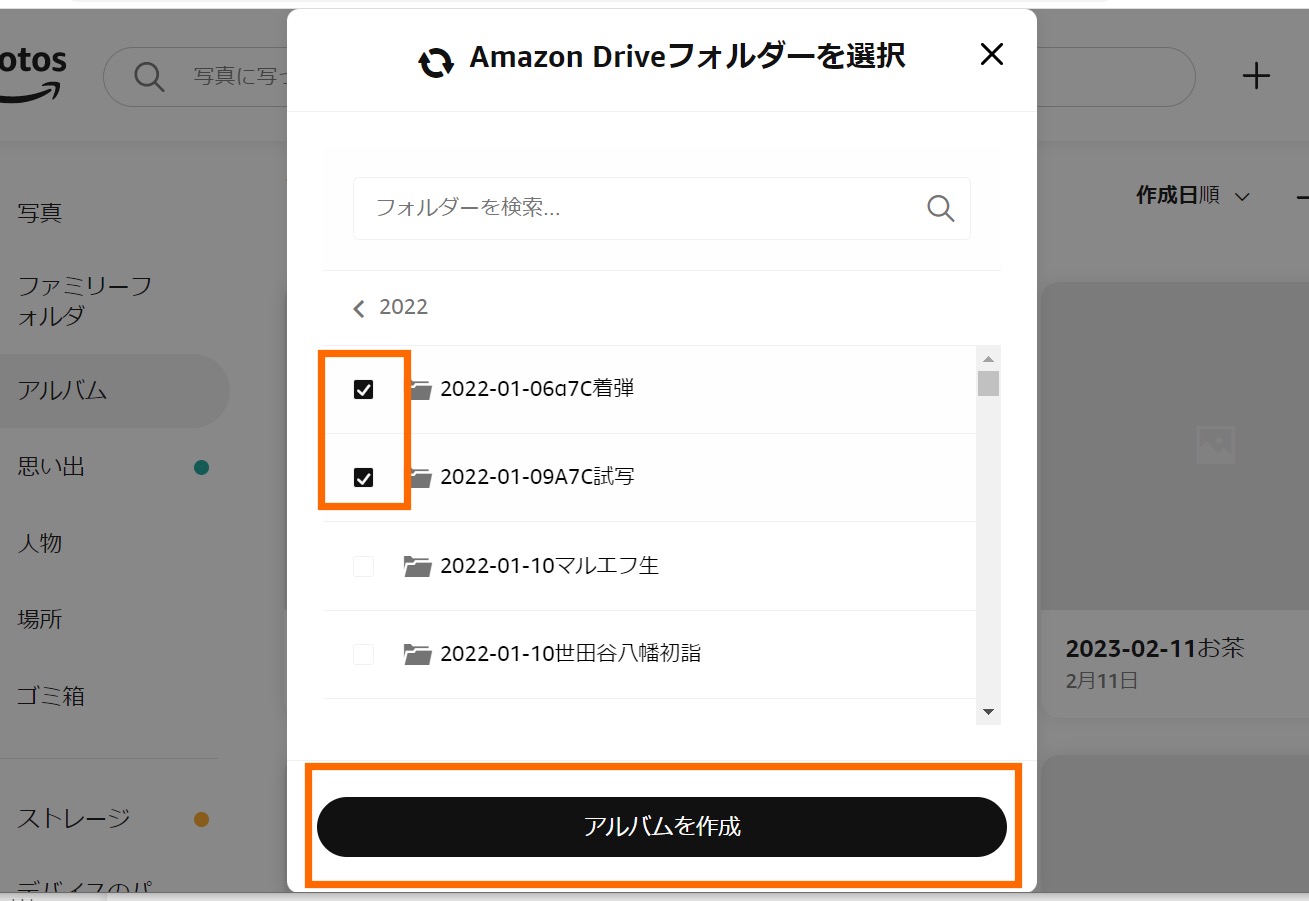
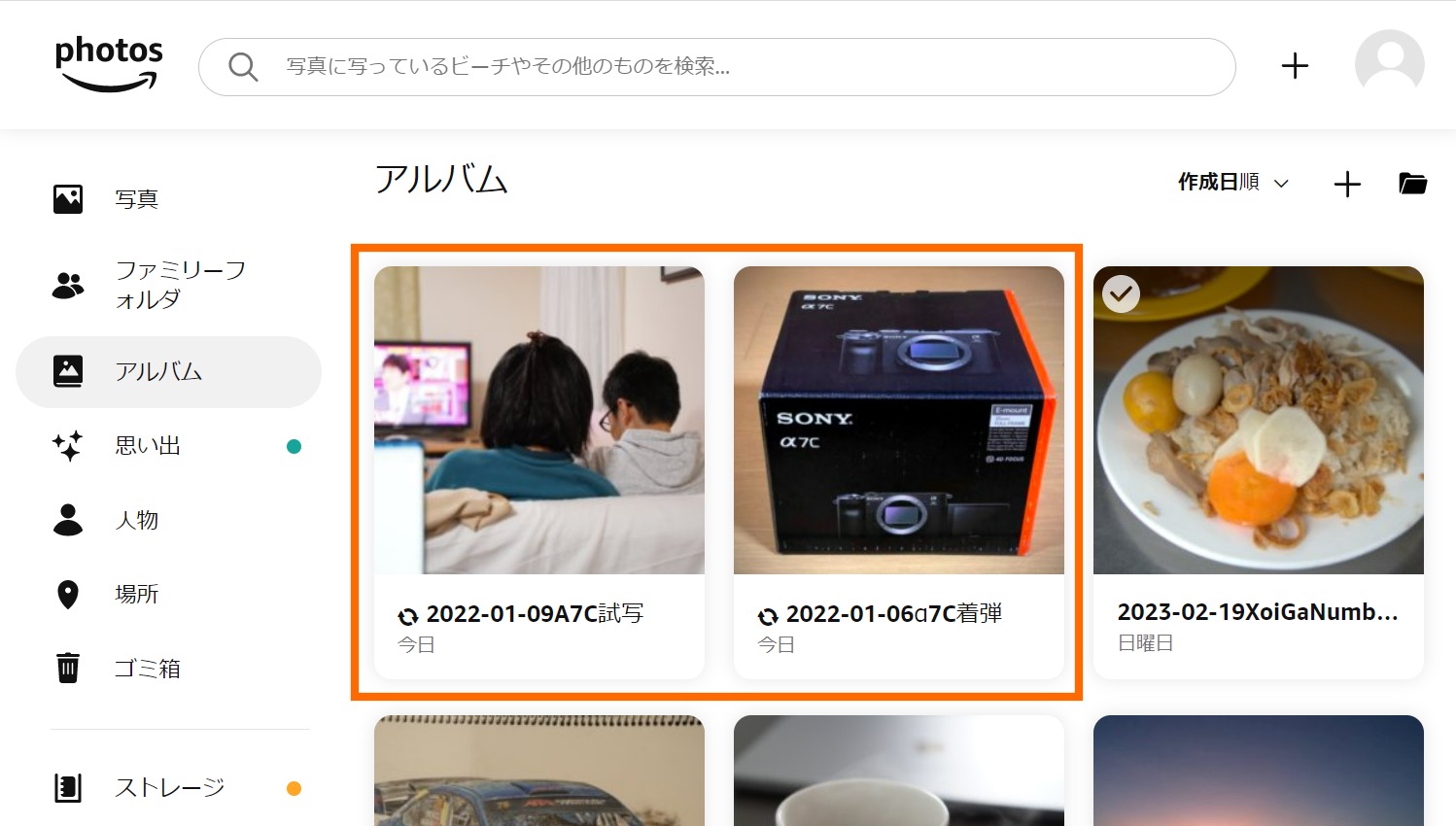
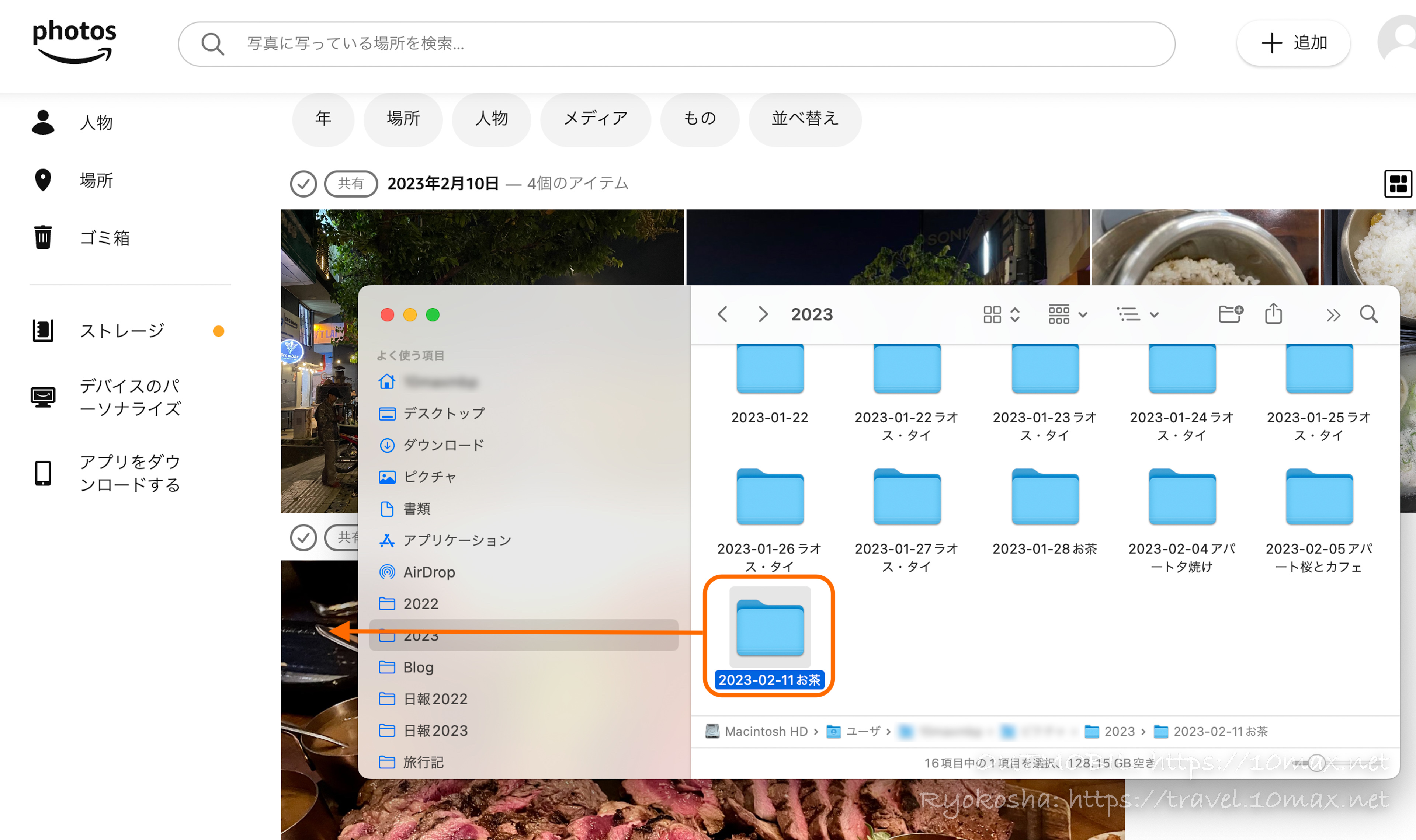
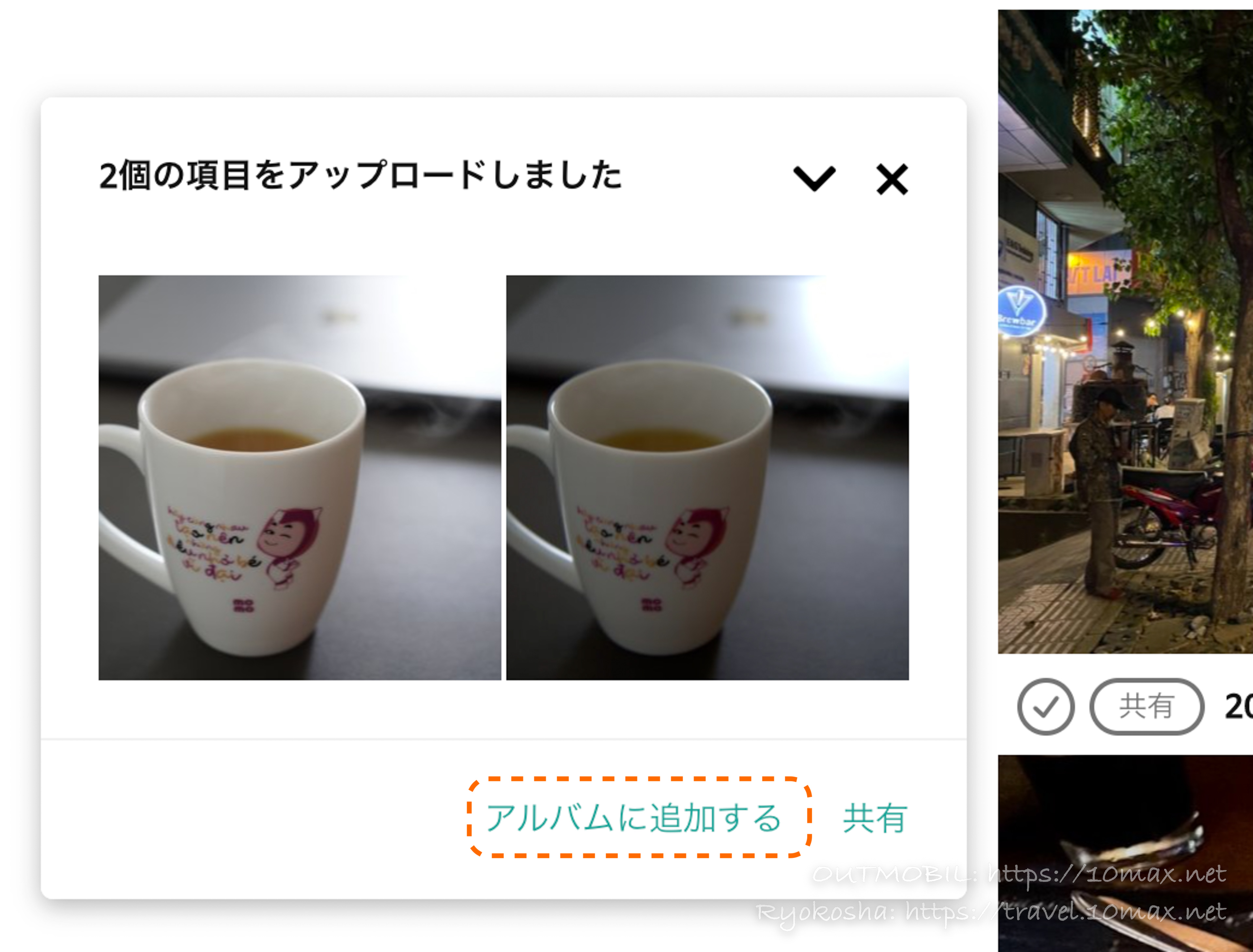
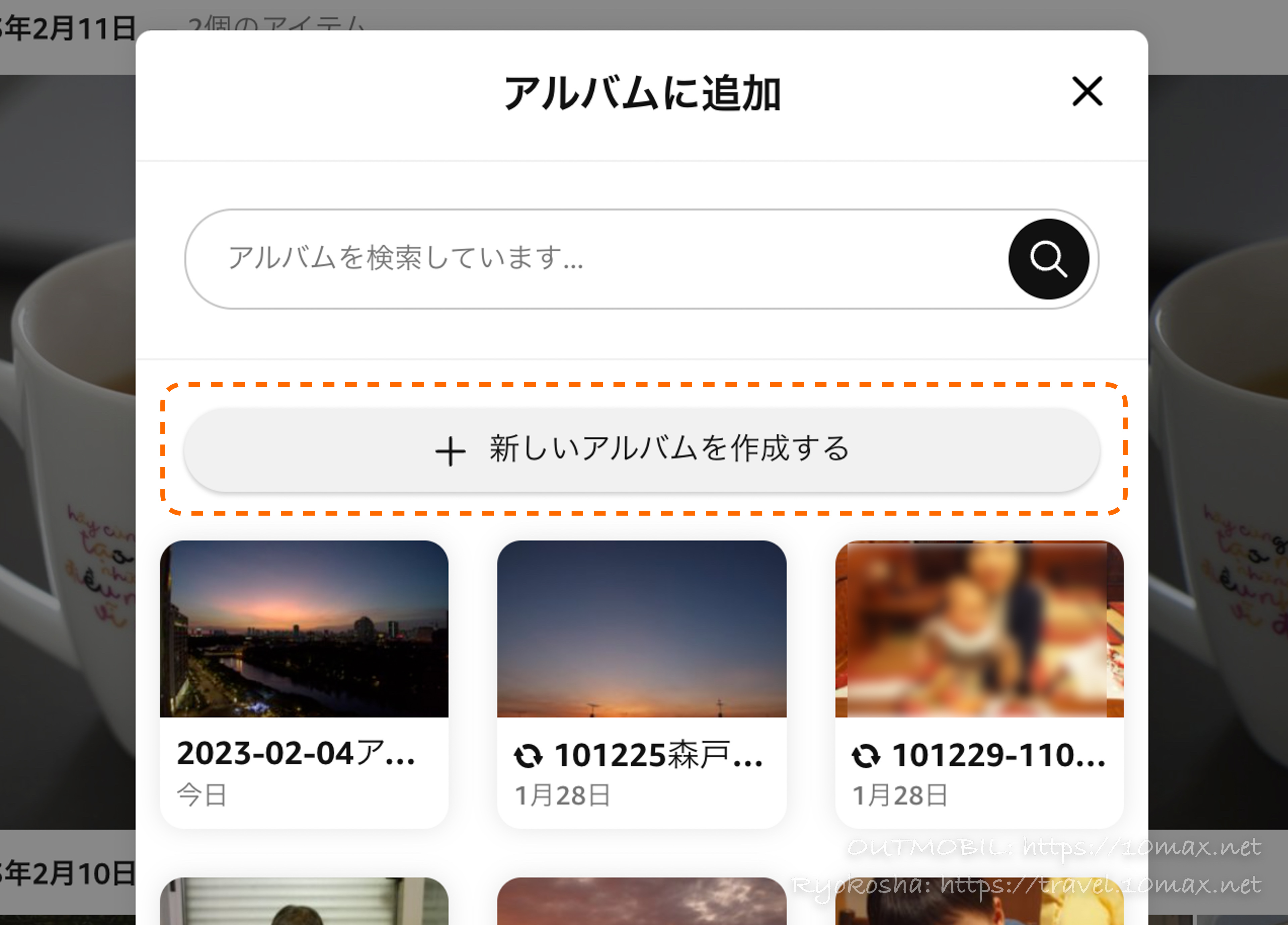
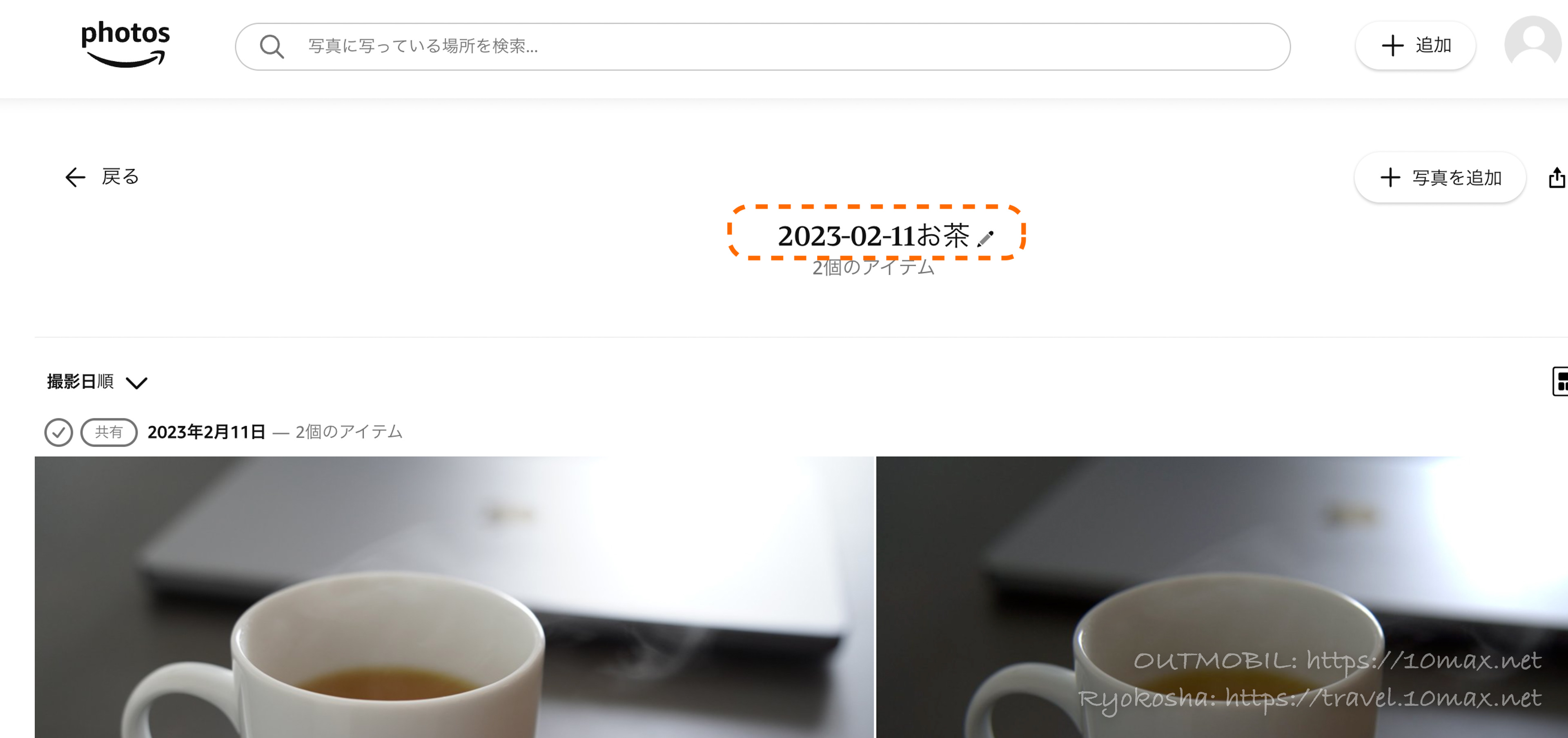
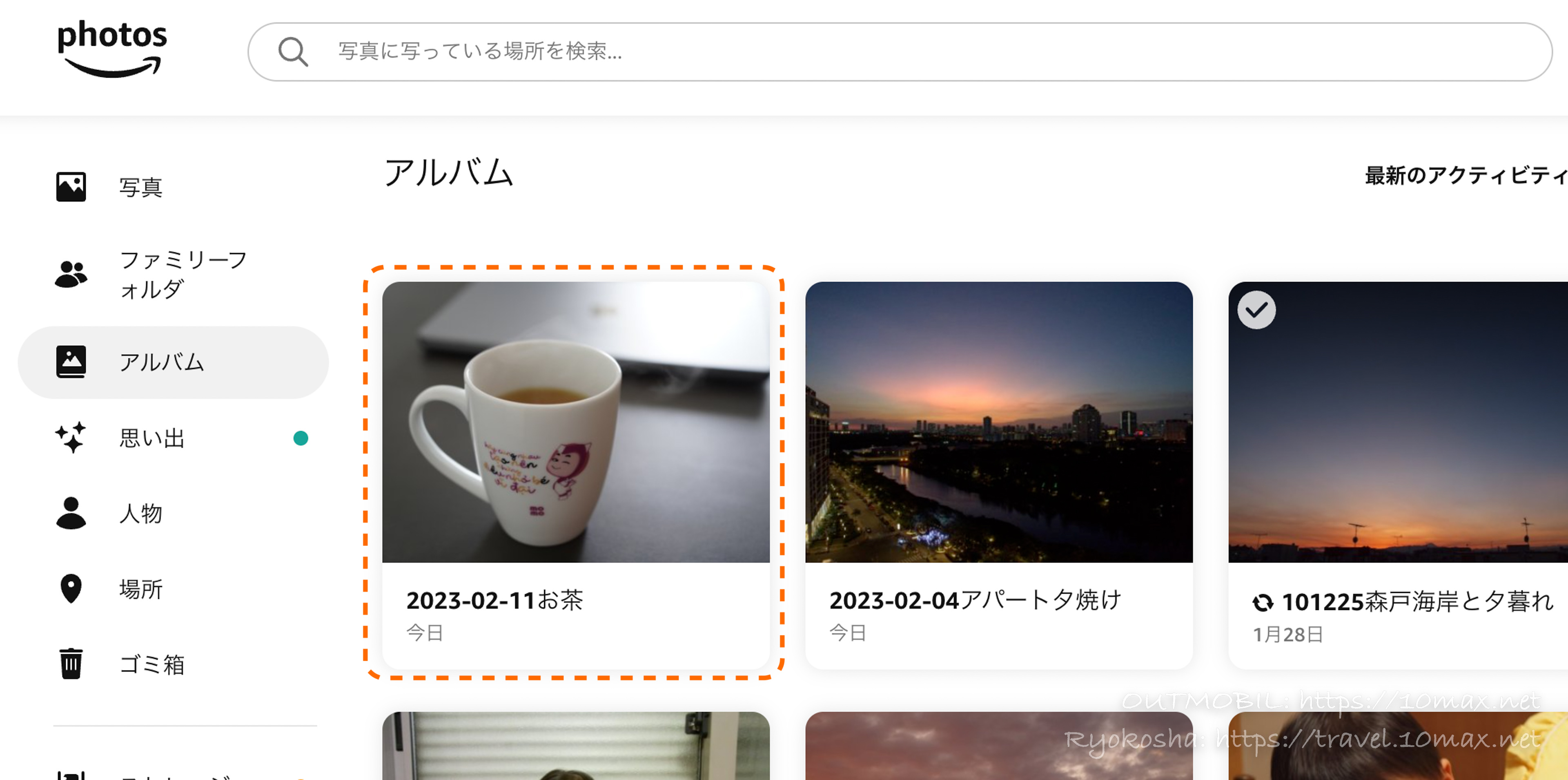
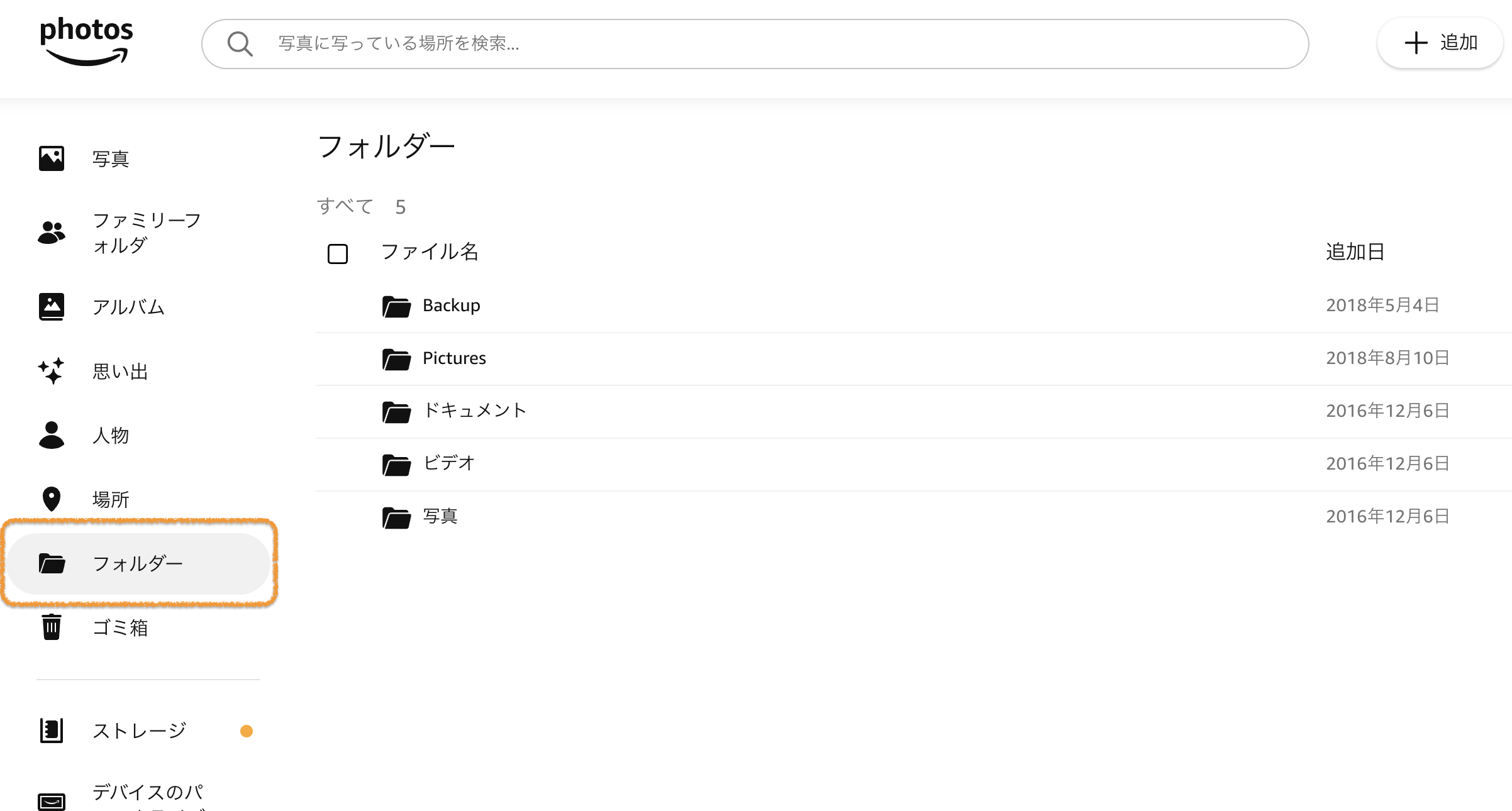
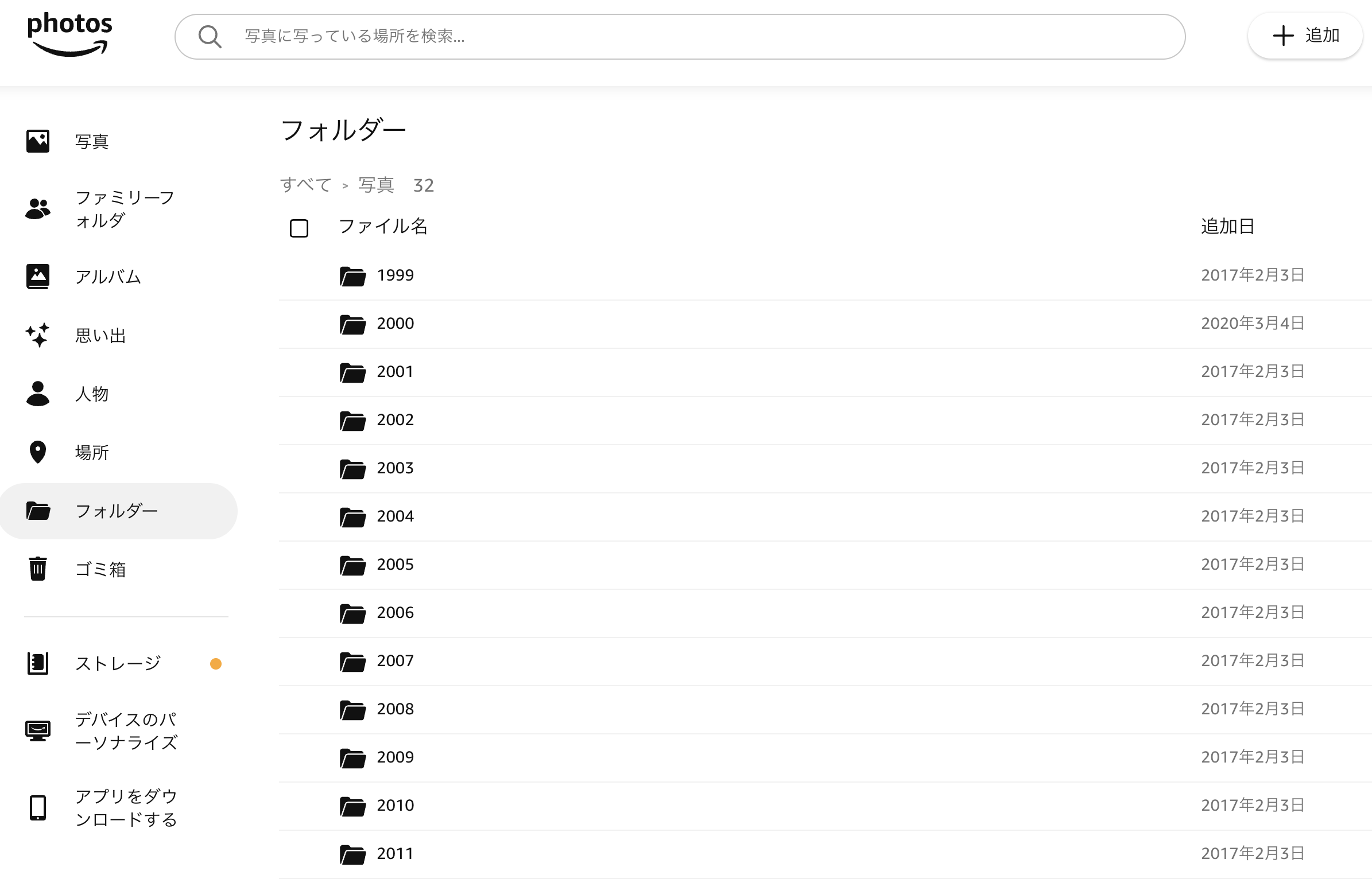
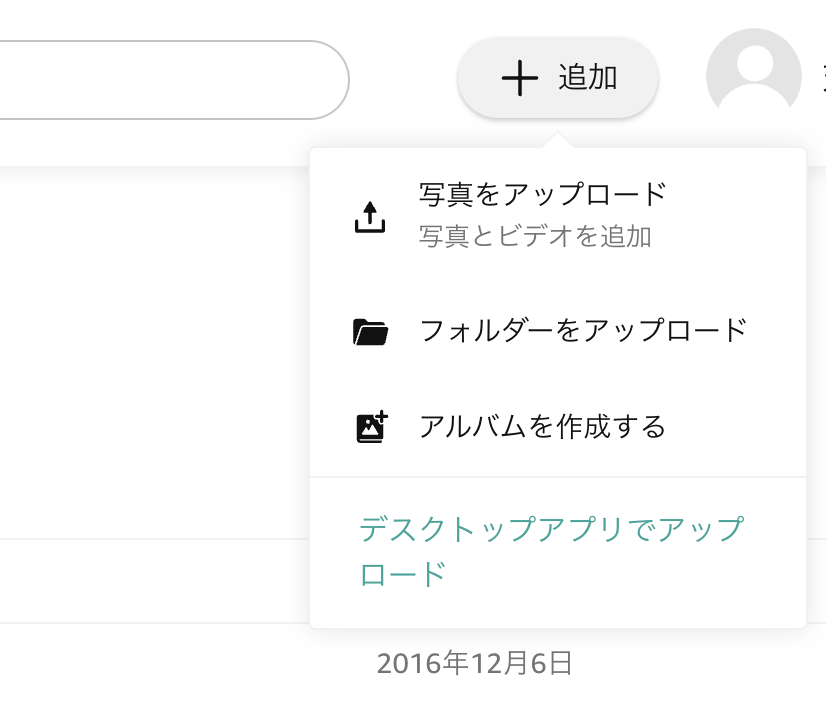
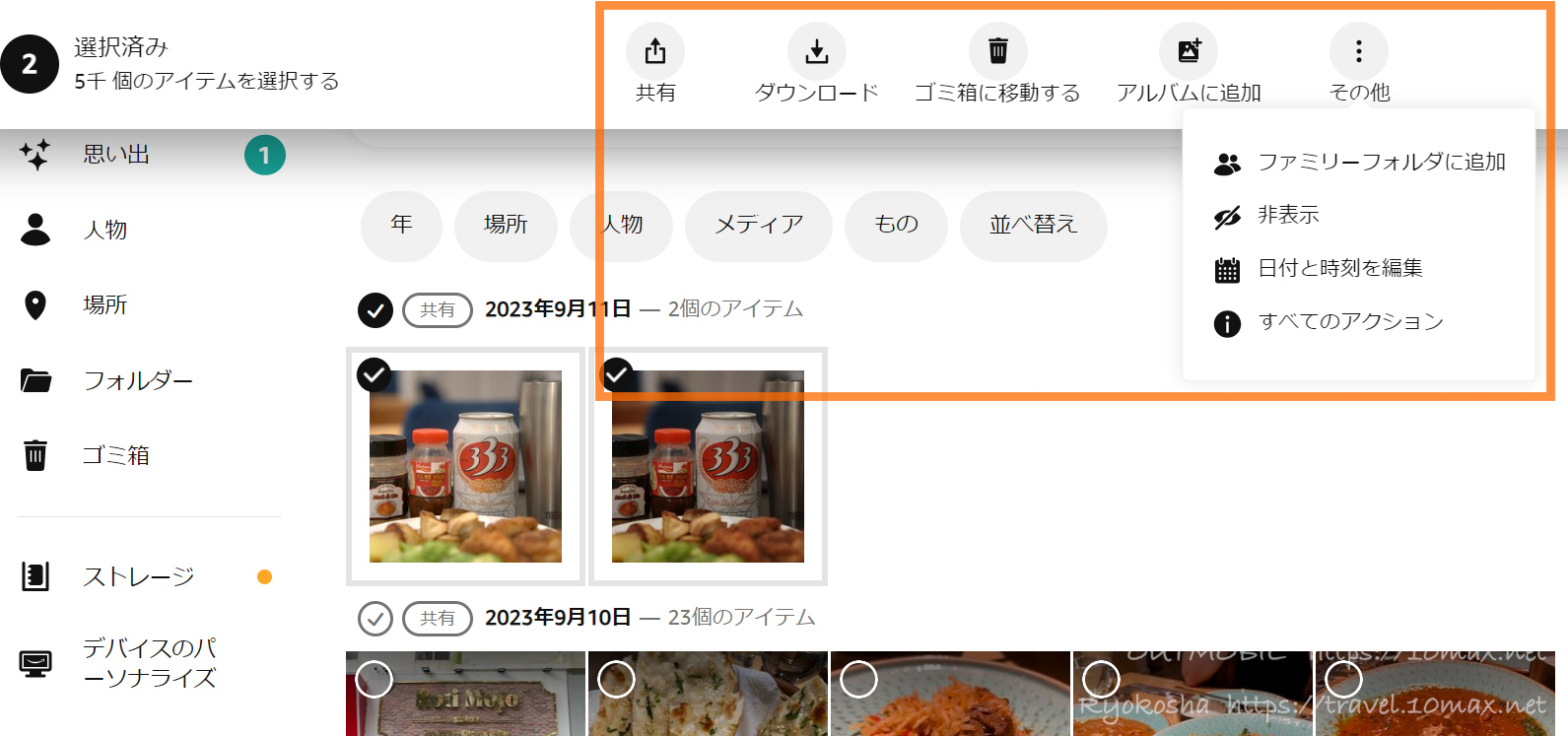


コメント
この3月末でパート先を定年退職になりました。4月から膨大な(以前、Google今はAmazonDrive中心でLRも使っていて同じような環境です)写真データの整理に取り組もうと思っていました。
新規に整理しようとAmazonPhotoの中では一切アルバムを作成していなかったのに、先日すでにアルバムが多数あって目が点になりました。
どうやらAmazonDriveのフォルダが勝手にアルバムに変換されていたようですが、解説されている読ませていただきとても参考になりました。
ありがとうございました。
途中の文章がどこかへとんでしまってました。
失礼致しました。
———————————————————
(中略)
どうやらAmazonDriveのフォルダが勝手にアルバムに変換されていたようですが、解説されているサイトが少なく困惑しておりました。
こちらの記事を読ませていただきとても参考になりました。
ありがとうございました。
藤本様
コメントありがとうございます。
そういう事象もあるのですね。親切なような余計なお世話なような、ですね^^;
お役に立てたようでよかったです。
初めまして!大変参考になりました。
早速バックアップはウインドウズ版のAmazonphotoにてフォルダ単位でのバックアップ
閲覧はWEB版のAmazonphotoにて以前のような形で運用出来ています。
まずはこちらで様子を見た行きたいと思います。
こういったクラウドサービスごとの仕様に振り回されてしまうと結局仕様変更に左右されてしまいます。
その為に年ごと、月毎でのフォルダ単位で整理する事が私にとっては一番わかりやすく整理できるので助かりました。
norilottaさん、コメントありがとうございます^^
お役に立てて何よりです。
自前バックアップも(僕の場合はTimemachineで)一応行っていますが、RAIDなどを行っているわけではなくHDDが壊れる可能性もあるので、クラウドサービスにも頼らざるを得ないのですが、こういう仕様変更はほんと影響大きいですよね。
特に数やイベントが多くなるとただ時系列にザーッと並んだUIでは使いにくいです^^;
今後更なる改悪が無いことを祈るばかり・・・
AmazonDriveのサービス終了以後にフォルダ機能がないことに困り、
こちらの記事を参考にアルバム機能で代用しておりました
なんと今年2月に入ってからAmazonPhotosでもフォルダ機能が使えるようになっていたようです
自分で確認したところ、ブラウザ上でもデスクトップアプリでもDriveと同様のフォルダ作成が可能になってました。
とても便利な機能なのにAmazonからの一切告知もなく周知もされてないのでもったいないです。
a様、コメントならびに情報ありがとうございます!
そうなのですね・・・!
少し前より、フォルダーが使えそうなUIがアマゾンフォト上に現れていたものの、肝心のフォルダー作成機能が無く、もしかして近い将来・・・と思っていたのですが、ついに機能追加されたのですね。
これを待ち望んでいた人は多かったでしょうね・・・!
記事も更新させて頂きたいと思います。
改めて、ありがとうございます!
Photosについて、スマホアプリ版とweb版だとDriveのフォルダから「アルバム」に変換した全数が見られるのに、FireTVのアプリの「アルバム」では表示数の上限が200枚に抑えられており、Driveのフォルダからそれを上回る枚数を「アルバム」に変換したのを表示させるにはどうしたものかと悩んでいたら、FireTVのアプリには「フォルダ」があり、Drive時代のもの限定でそっくり見られて安心しました。
アマゾンのヘルプには下記URLの記述があります。
https://www.amazon.co.jp/gp/help/customer/display.html?nodeId=TwnYgBeuS1f1WRb9V9
画像データの所在は同一の構造のはずなのに、同じ名前のアプリで媒体によって「アルバム」「フォルダ」の扱いが異なる、ユーザー泣かせの何ともconfusingな仕様です。
コウタのしっぽさん、コメントと有用な情報ありがとうございます。
FireTVでは試していませんでしたが、そんな差異があるのですね。
確かに大画面で写真を見たい時はFierTVを使いますもんね^^;
貴重な無制限写真ストレージサービスなので、少しずつ改善されていくことを期待したいです。