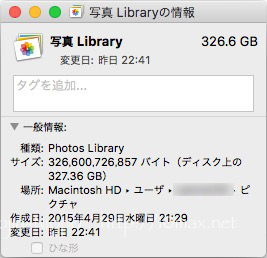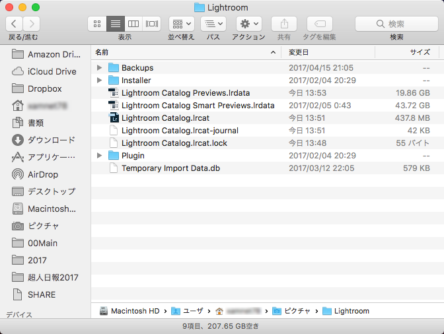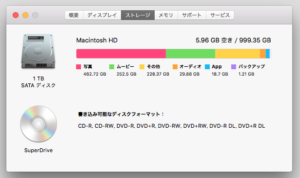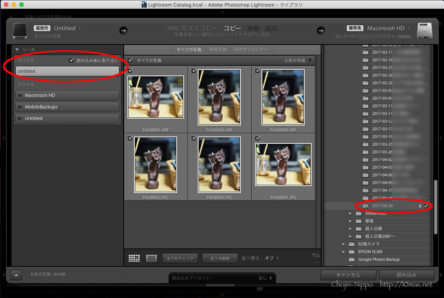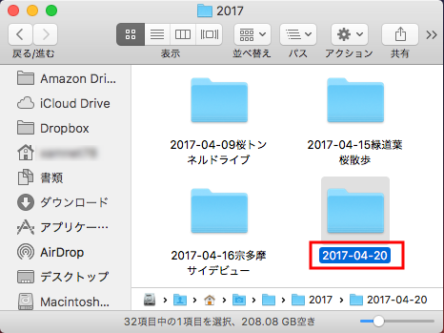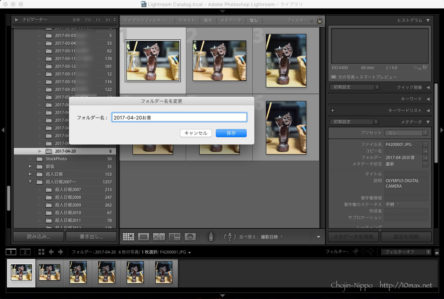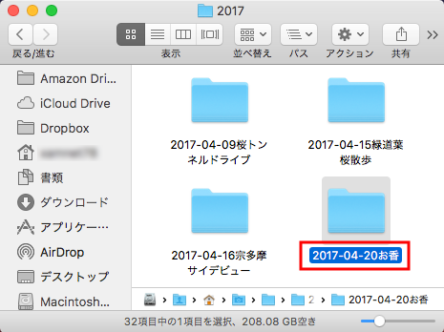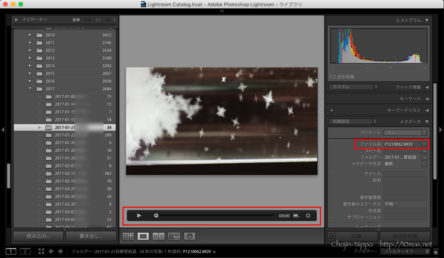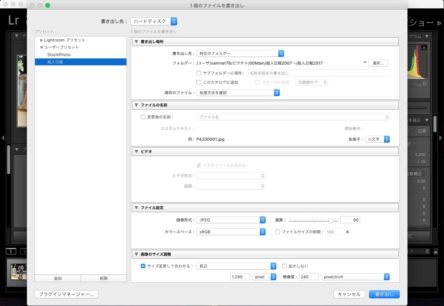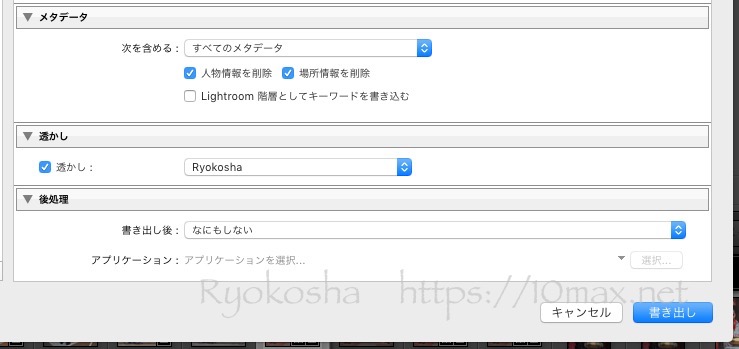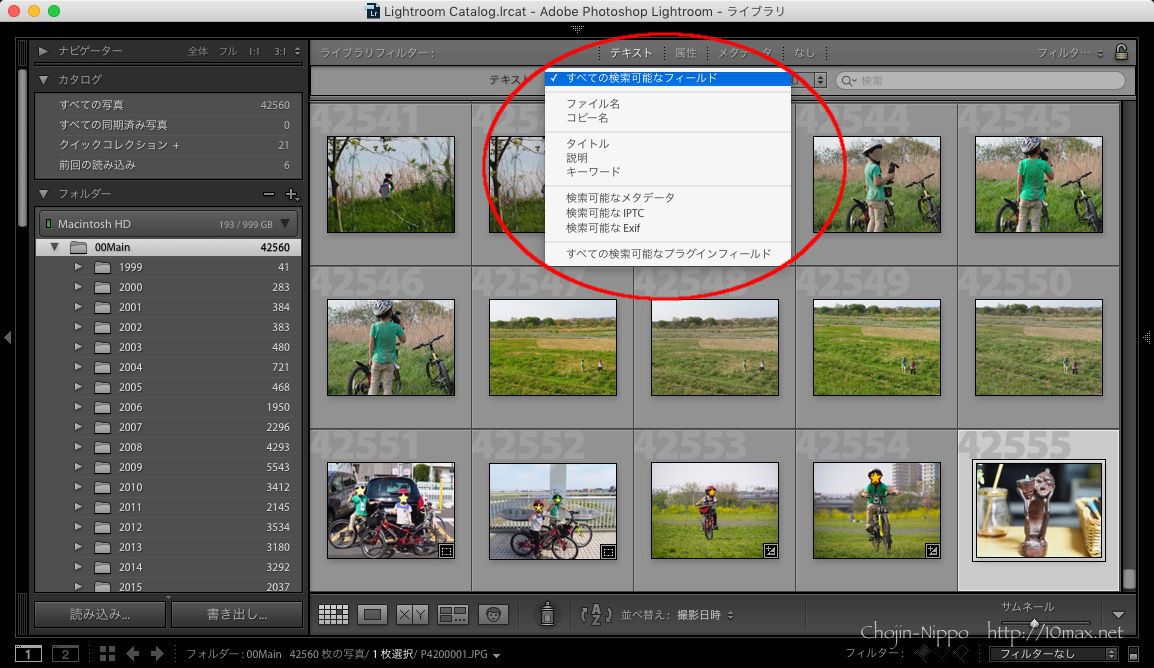筆者は元々MacOSに標準でバンドルされている「写真 App」を使っていました。
しかし数年前にLightroom 6 (現在の名称はLightroom Classic、以下Lightroomと略します)に移行してみて、現像機能の充実だけでなく、写真管理に関する一連のワークフローが非常に簡単かつスピーディになるという事に気付いて非常に幸せになれたので、その理由と合わせて基本的な使い方について、下手の横好きでデジカメ歴既に十◯年の筆者が僭越ながらご紹介致します。
また、最近画像編集用にLuminar 4も購入したので、そちらとの比較にも簡単に触れていきたいと思います。
Lightroom 6 / Lightroom Classicは敷居の高いものではなかった
ちなみに筆者以前まで、「Lightroomってハイアマ以上にしか縁が無いんじゃないの?」と思っていましたが、完全に勘違いしてました。
結論から言うと、Lightroomは、撮影後の写真データの取り込みから現像、書き出し、保存検索までの一連のワークフローを実に簡単にしてくれるというズボラな素人にも大変ありがたい代物でした。
ただし、もちろんフリーソフトではないですし、現像・調整機能はとても充実してるものの直感的にすぐに扱えるものではないので、写真を全く趣味にしていない方向けではないと思います。カメラメーカーの付属ソフトが飽き足りないな、と感じた方がステップアップするのに丁度よい塩梅かと思います。
※なお、筆者はライセンス一括購入のLightroom 6を選択しましたが、月額課金型のLightroom Classic CCでも、本記事でご紹介する基本的な使い方やワークフローはほぼ同じと考えて下さい。ただし、6では最新のデジカメのRAWファイルや機能に一部対応していないなどの違いがあります。
そもそも「写真管理」とは?
そもそも「写真管理」って言葉をよく聞きますが、何のこと・・・?とお思いの方もいらっしゃるかと思います。正式な定義があるのかどうか分かりませんが、筆者的には次のようなワークフローが含まれるのかなと思ってます。
- デジカメからの写真データ取り込み
- 取り込んだ後の保存(フォルダ作成・変更(日付やイベントごとのフォルダにするとか))
- 写真の検索
- 現像・編集(ここは他アプリと連携しつつ)
- ブログやSNS向けの写真の書き出し
Lightroomはこの一連の作業が非常に容易かつスピーディなのが魅力で、Mac写真Appからの移行でも非常に改善されましたが、それ以外のソフト(Luminar 4など)と比べても現時点では右に出るソフトは無いのではと感じています。
以下、これらの作業についてLightroom 6 / Lightroom Classicの特徴をご説明していきたいと思います。
(参考)Mac 写真Appから移行の理由
以下、元々使っていたMac 写真Appからの移行の理由を参考までにご紹介します。すぐにLightroom 6/Classicの特徴を知りたい!という方はスキップして頂ければと思います。
Lightroomへの移行検討のきっかけは逼迫したHDD容量
元々は、
- MacOS Xにバンドルされている「写真 App」
- OLYMPUS Viewer 3
を併用していました。写真簡易現像と閲覧用に写真 App、気合いの入った現像用にOLYMPUS Viewer 3という使い方でした。
ですが、以前ご紹介したようにMacのHDD容量が逼迫してきたので(外付けHDDもいつか壊れるし)、いずれMacのHDDを整理しなければという事で、まずはクラウドサービスであるAmazon PhotosとGoogleフォトでバックアップを取ることにしました。

しかしこの時点ではMacbookのHDD空き容量は増えていません。まずはこのように全ての写真をクラウド上にコピーした上で、Mac内の写真の整理方法を検討してきました。
Mac 写真 App の2つの問題点
Mac 写真 Appは筆者のようなズボラ派撮影後の写真管理の手間を最小化したい派にとっては実に素晴らしいソフトです。撮影後のデジカメやSDカードを差し込むだけで、ほぼ自動的にiOS由来の時系列の写真のタイル張りのような心地よいインターフェースで直感的な写真閲覧・検索を可能にしてくれる上、それがiPhoneやiPadと同期されるのです。
しかし、写真 Appには次のような大きな問題点がありました。
- 元の写真データとは別に生成される写真ライブラリが元の写真データと同じくらい容量を食う
- 写真ライブラリの中の写真データのフォルダ構成が人間には理解不能(どこにどの写真ファイルが入っているのかフォルダ名などからは探し出せない)
ここで言う「元の写真データ」というのは、Windows時代から手作業で任意のフォルダ名(「yyyymmdd+イベント名」的な)を付けたフォルダに保存してきた写真のことです。下記がLightroom移行直前の写真 Appの写真ライブラリのサイズですが、元の写真データとは別にこんなライブラリが出来てしまってはMacのHDDを1TBに換装したとは言え風前の灯火・・・。
もちろん、元の写真データなど残さなければこの問題も解消するのですが、そこでネックになるのが2点目の問題。
写真Appに取り込まれた写真データは、撮影日付ではなく「Appに取り込んだ日付」に基づいてフォルダ構成が組まれる上、最下層のフォルダ名の任意指定はできず無意味な英数字の羅列なので、検索するのはほぼ不可能。写真 Appの世界に閉じたメタデータで管理・検索するしかありません。
なので「今後半永久的に現像も管理も写真 Appに委ねる」という割り切りができない限り、写真 Appのライブラリに一本化するのはリスクが高すぎるのです。(そしてApertureが廃盤になってしまった前例もありますし、合理的で柔軟な経営判断で成長してきたこの手の企業にそのような期待をするのは危険ですね)
あ、それと、写真 Appの現像・画像調整機能はかなり貧弱です。なので以前使っていたApertureが開発中止になってしまって写真 Appに移行してからは、やむを得ず本格的な現像をしたい場合はOlympus Viewer、という具合にアプリケーションの使い分けを始めたのです。これも改善したい悩みでした。
そうした課題の解決方法について調べてるうちに、Lightroom導入が役に立つことに気づきました。
さらに、上で触れたMac 写真Appのメリットであった「ほぼ自動的にiOS由来の時系列の写真のタイル張りのような心地よいインターフェースで直感的な写真閲覧・検索を可能にしてくれる上、それがiPhoneやiPadと同期される」についても、Googleフォトを導入することで完全に(むしろより良い形で)代替出来ることも分かりました。
Lightroomの「カタログ」方式の特徴
特徴①:HDD容量を節約してくれる
LightroomではMac 写真 Appの写真ライブラリのような冗長なものは作りません。ものすごくシンプルに言えば、元の写真データをそのまま使うのです。
その代わりに「カタログ」というものを生成します。詳しいことは割愛しますが、要はLightroom上で閲覧や現像・調整などの作業を行う際にストレスを感じさせないための作業用のファイルです。現像などのパラメーター変更や反映結果の表示はカタログ上で行い、最後に書き出す時に初めて元のRAW・JPEGファイルに変更を加えたファイルを書き出す仕組みです。
そして、このカタログファイルは元の画像データは含まないため、当然Mac 写真 Appのライブラリと比べてとてもコンパクトになります。筆者の500GB近い写真データに対して、数百MB程度です。それ以外にやや大き目のプレビューファイルを作ることも選択できますが、それでも数十GB程度。
結果、Lightroomに移行し、写真 APPのライブラリを削除することで、移行前に悲劇的だったHDDの空き容量が・・・
こんなにスリム化されました(^^)
特徴②:現像作業がサクサク出来る
このように作業中は元の大きなRAWファイルなどを触らないので、とてもサクサク作業ができます。
ちなみにOlympus Viewer 3はこうした作業用のファイルを生成せず常に元ファイルを触りに行くようですが、その代わりに非常に動作が重くてストレスフルでしたから・・・(前にべた褒めしたのは気のせい気のせい(笑))
さらにこのLightroom方式が優れているのは、元の写真データには変更を加えないという点です。カタログにはプレビューデータの他に現像・調整のパラメータが記録されていて、書き出しの際にそれを元画像に適用した別の新しい画像ファイルを生成するのです。
これはHDD使用量の効率化と作業の快適さ、さらに元画像の管理などの面でとてもスマートですね。
Lightroomにおける写真管理フローと使い方
ではここから、Lightroom 6 / Classicの具体的な写真管理フローと使い方を見ていきたいと思います。
①カメラからの取り込み・保存は簡単かつフォルダ連動
上の方で、Mac 写真 Appはズボラ向けにはとても素晴らしい楽ちんアプリケーションだと書きました。
でもLightroom、全然負けてませんでした。使うまで知りませんでした。
まず、Lightroomを起動して撮影後のデジカメもしくはSDカードを挿し込みます。
読み込み画面を開くと挿し込んだデバイスが見えます(左上)。
すると右下に・・・
読み込み先として撮影日付の名前のフォルダが自動で提案されます!
なお、もしもデジカメ・SDカード内の写真が複数日に渡っていた場合は、それに合わせて複数日分の複数のフォルダが表示されます。結構インテリジェントなことをしてくれます。(保存する階層を変えたい時も自在にできます)
この書き込み先でよければ「読み込み」を押下します。すると・・・
フォルダ上でも同じ名前のフォルダが生成されます!
さらに、フォルダ名を変更したい時もLightroom上で変更します。
すると・・・
フォルダ上にも反映されます!
これは便利です。写真の取り込みからフォルダへの保存(しかも後の検索性のための分かりやすいフォルダ名付与も含め)をLightroomだけで完結できます。
ここがポイント大きいんですよね。フォルダ上でも日付やイベントが判別できるようにしておけば特定の写真管理アプリに縛られなくて済むし、Amazonプライムフォトや外付けHDDなどのバックアップ上での検索性も保てて安心なのですが、それをLightroomはかなり効率的に実現してくれます。
②動画の読み込み
ちなみにデジカメから取り出したSDカードに動画が入っていた場合でも、同じ作業手順で何も考えずに読み込んでくれます。
最近はデジタル一眼カメラでも動画を結構撮影するのでこの機能は嬉しいですね。
ただし、再生は結構もたつくのでビューワとしてはあまり期待しないほうが良いです。
写真と同じ日付のフォルダに自動的に保存してくれるというのが写真管理上シンプルで良いかと思います。
③写真書き出しもプリセットで楽々
ここまででデジカメで撮った写真・動画のMacへの取り込みは終わりですが、一部の写真をきれいに現像・調整してブログにアップしたり他の用途に使用したい場合は、書き出しを行うのですが、Lightroomのプリセット機能がとても簡単でイケてます。
※Lightroomでの現像や調整についてはここでは割愛します。
現像や調整が終わったら「書き出し」を押下すると、書き出しウィザードがポップアップします。
ここで、ブログ用などのプリセットを作ることが出来ます。保存先のフォルダ、画質、サイズなどを一度登録してしまえば、次からはワンクリックで指定したフォルダに画像ファイルが書き出されます。
ジオタグ等のメタデータの削除有無もプリセットごとに指定できるので、ブログやSNS用など個人情報を公表したくない写真の書き出しにも重宝します。
Watermarkの自動付与もしてくれる
また、書き出し時にWatermark(透かしによる著作の表示のようなもの)を自動的に追加することが可能です。例えば下の写真の右下のテキストのようなものですね。
 OLYMPUS E-M1MarkII, LEICA DG VARIO-ELMARIT 12-60mm / F2.8-4.0 ASPH. / POWER O.I.S. (42mm, f/8, 3.2 sec, ISO200)
OLYMPUS E-M1MarkII, LEICA DG VARIO-ELMARIT 12-60mm / F2.8-4.0 ASPH. / POWER O.I.S. (42mm, f/8, 3.2 sec, ISO200)
Lightroomでは、下のキャプチャの中程にある「透かし」という項目で設定しておくことで、その設定がされた書き出しプリセットで書き出すと自動的にWatermarkを付与してくれます。
④検索機能もきめ細やか
Lightroomは検索機能も非常に優れています。特に、写真を趣味とする人にとっての気の利いた検索という意味ではMac 写真AppやLuminar 4を完全に凌駕していると思います。
まずは基本的なところで、ファイル名はもちろん、メタデータや任意で追加したキーワードなどでもきめ細かく検索できます。
面白いのがメタデータ検索。レンズやカメラボディで検索できます!「え?こんなカメラ持ってたことないよ??酔っ払って買ったっけ??」なんて見てみると友達のカメラで撮った写真だったり(笑)
この他にも、マップとジオタグを連携して表示させる機能などてんこ盛りですがまだまだ使いこなせてませーん(爆)
Lightroomの写真管理・使い方:まとめ
いかがでしたでしょうか。
Mac 写真Appはインターフェースはシンプルなものの、自動化されすぎていて逆にフォルダ管理などがブラックボックス過ぎていつか解読不能に陥るリスクがあります。
一方手作業で「Finderでフォルダ名付けてその後Olympus Viewerで現像して、その出力はファイル名を変えて保存先を指定して・・・」という世界には戻りたくない・・・
Lightroomでは、それらの仕組みが見えやすい上にLightroom上でほぼ全てのワークフローが完結するのでとても楽ちんです。総じて、写真愛好家の「こうだったらいいな」というワークフローがことごとく実現されている気がします。
補足:写真データのバックアップについて
実はLightroomの範疇からは外れるため本記事では触れませんでしたが、写真管理のワークフローには「バックアップ」という非常に重要な項目があります。
こちらについてはMac標準のTimeMachineの他にAmazon PhotosやGoogleフォトといったクラウドサービスを利用しているので、そちらについての詳細は下記記事を御覧ください。