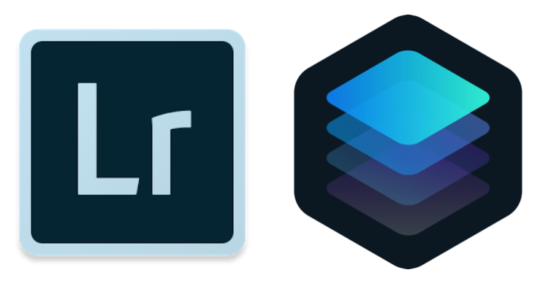
ここ数年Luminarという新進の写真編集ソフトが注目されつつありますね。昨年秋にはその最新バージョンであるLuminar 4が発売されました。
そのPR内容はかなり印象的で、写真がまるでプロが現像したかのように綺麗な仕上がりに、しかもそれがAIによってかなりお手軽に出来てしまうというのが売りで、思わず買っちゃう人も結構多いんじゃないかと思います。
え?今誰か呼びました??
はい、たまたま3月くらいにLuminar 4のキャンペーンがあったのを大義名分に購入してしまいました(笑)
ということで、元々使っていたLightroomと半年ほど併用してみたので、それぞれの特徴や違い、使い分け方法などについて分かってきたことを整理してご紹介したいと思います。
なお、筆者が使っているLightroomは、所謂PCやMacでの現像をメインに行うLightroom 6、現在の名称で言うところのLightroom Classicになりますのでご留意下さい。(以下「Lightroom」と表記します)
写真管理機能はLightroomの方が充実
ここで言う「写真管理」というのは、SDカードなどから写真を取り込んで保存して、検索したり、それを現像・編集し、書き出すといった一連の作業辺りを指しています。
※Lightroom 6 / Lightroom Classicでの写真管理やワークフローに関する詳細は下記記事にまとめていますが、ここではLuminarとの比較で主なものだけ触れたいと思います。

LightroomはOS上のフォルダ(Finder)でのファイル管理が可能
まず写真ファイルの取り扱いで最も大きな点は、LightroomではSDカードなどからの写真の取り込み時に、ExplorerやFinder上に日付単位でフォルダを作って保存出来たり、また後からLightroom上でフォルダや写真の移動や削除をしても、ExplorerやFinder上でも反映されるという点です。
一方Luminar上で作成されるアルバムやフォルダは全てLuminar上のみ使えるバーチャルなもので、実際にMacやPC上にフォルダが出来る訳ではありません。
この点はLightroomの圧勝で、Luminar方式の場合、将来的に別の写真管理ソフトに移行した場合、いつの写真がどこにあるのか分からなくなってしまうという問題が起こり得ます。それを避けるためにはSDカードからPCやMacに取り込んだ際に手動でフォルダを作成する必要がありますが、非常に面倒です。
また、例えば一度ソフトに写真を読み込んでからFinderやExplorer上でファイルを移動したりフォルダ名を変えたりすると、ソフト上のライブラリとの不整合が起きてしまうので非常に厄介ですが、Lightroom方式なら、ファイルの移動や削除、フォルダの名称変更など全てLightroom上で行ったことがFinderやExplorer上にも反映されるのでそうした懸念はありません。
Watermarkの付与が可能(Luminarは出来ない)
細かいですが、もう一点Luminarには無くてLightroomにある便利な機能として、書き出し時のWatermarkの付与があります。ブログやSNS等で写真をシェアする際に、透かしのようなものを写真に付ける機能ですね。
Lightroomでは最初に設定すれば書き出し時に自動的に付与してくれるのでワークフローが非常に楽ですが、Luminarでは書き出し後に別途Watermark付与の作業が必要になります。写真の数が多いとやや面倒になります。
こちらも詳細は上記のLightroomでの写真管理に関する記事をご覧ください。
LuminarのLooks適用量スライダーは便利だが基本的には簡易レタッチ向け
Luminarの特徴であるLooksと呼ばれる、予め用意されたプリセット(Lightroomではまさに「プリセット」機能)には、スライダーで適用レベルを調整することが出来ます(下のキャプチャの下段)。スマホの画像加工アプリなどでもよく見かける機能ですね。
こちら、LightroomのプリセットではON/OFFしか出来ないため、Luminarの差異化点となっています。しかし、実際に使っていると実はそれほど使用頻度が高くないことが分かってきました。
というのも、実際にはLooksの効果全体をまとめて調整する事よりも、例えば
- ハイライトだけ持ち上がり過ぎたからちょっと下げよ
- ちょっと全体的に眠たくなったからブラックポイントだけ下げとくか~
- 空のブルーだけ彩度と輝度上げとこ
といったような微調整をすることの方が圧倒的に多いんです。
なので、元々Lightroomなどで細かい調整にある程度慣れていると、このスライダーはほぼ使わないんじゃないかという気がします。また、そうした使い方であればLightroomのプリセット機能も変わらない、という事になります。
逆に、そうした調整にあまり慣れておらず、スマホの写真加工アプリなどからLuminarに入ってきたような場合には最初は馴染みやすいかも知れませんね。で、たぶんそのうちそれだけでは物足りなくなって、上の様な細かい調整を覚えるようになってくるんだと思います(筆者もLightroomでの細かい調整の意味が分かってくるまで何年かかったか・・・)。
言い換えれば、そうしたスマホからのステップアップユーザー層でも受け入れられる間口の広さを、Luminarは持っていると言えるでしょう。
追い込んだ現像・レタッチ機能はほぼ同等
さて、上でLuminarのLooksの適用量スライダー機能については簡易レタッチ向け、と申し上げましたが、誤解しないで頂きたいのは、Luminarそのものが簡易レタッチ向け、という訳ではありません。あくまでも簡易レタッチ的な使い方も出来る機能を備えているという意味で合って、LuminarもLightroomのような本格的な細かい調整にもちゃんと対応しています。
少なくとも筆者のような素人ユーザーにとっては十分以上の(=全部使いこなせない程の)編集機能を持っていると言えるかと思います。
LuminarのAI系編集は楽だが結局あまり使わなくなる
LuminarはAIによる編集機能がいくつか備わっています。例えば「AI Accent」や「AIスカイエンハンサー」という機能では、写真を自動分析してヌケの良い風景や空にレタッチしてくれる機能です。これは、ハマる写真であれば楽に綺麗な写真に仕上げられるので便利な機能です。
ただ、この「AI Accent」や「AIスカイエンハンサー」といったAI編集機能はあくまでも汎用的かつ簡易的なものなので、これだけで調整すると大味な仕上がりになってしまいます。ちゃんと個々の写真に適したレタッチを追い込もうとすると結局Luminarでも細かいパラメーターで調整しなければならないのは同じなので、結局あまり使っていないというのが実際のところです。
Photoshop的な大胆な加工がしたければLuminar一択
一方、Luminarにしか出来ない特徴的な写真加工機能が主に2つあります。AIを使った目玉的な写真加工機能をご紹介しておきます・・・が、正直なところあまり関心がなく、使ったことはほぼありません^^;
AIスカイ・リプレースメント
ざっくり言うと、風景写真などの空の部分だけごっそりと別の空に置き換えてしまう機能です。下の写真はLuminar4の公式サイトからの引用ですが、左側が元の空、右側が置き換えた後の空です。
全然違う写真になってますね^^;
置き換える空は、Luminarに予めプリセットされているものの中から選ぶか、もしくは自分の写真を活用することも出来ます。
何がすごいかと言うと、これをPhotoshopでやろうとすると(注:Lightroomではひっくり返っても出来ない)、空の部分の選択やレイヤーの作成などに結構手間が掛かるのですが、LuminarではAIによって非常に高精度かつ自動でそれをやってくれるという点です。
ただ、筆者はこの機能には全く食指が動かず、一度も使ったことはありません。ご関心のある方は他のサイトでより詳しい情報があるので探してみて下さい<(_ _)>
AIスキン・エンハンサー&ポートレート・エンハンサー
こちらはポートレート写真向けのAI機能ですね。肌のテカリやスムーズさを自動的に調整してくれるもののようです。こちらも、筆者はポートレート撮影を行わないため使ったことはありません。詳しくは他を当たって見て下さい<(_ _)>
なお、もしAdobe製品で上のスカイ・リプレースメントの様な事をしようと思うと、Lightroom単体では出来ないのでPhotoshopが必要となります。このPhotoshopですが、下で触れる通り、月額1,980円のプランを選ぶとLightroom ClassicとPhotoshop(+1TBのクラウドストレージ)が使えるようになります。
Lightroomの方が動作は軽快
写真編集操作全般に渡り、Lightroomの方が軽快に操作できます。パラメーターを動かした際などの画像への反映も、Luminarではいちいち数秒置いて表示される感覚ですが、Lightroomではほぼリアルタイムに反映されます。
Lightroomでは写真の読み込み時にスマートプレビューなどの複数のプレビュー画像を生成しますが、そうした仕組みが功を奏しているのかも知れません。(その代わり、読み込み時にはLightroomの方がやや時間を要するかも知れません)
Luminarについてもこの半年の間のアップデートで改善されてはいますが、より多くの写真をより精緻に調整したい、という場合にはLightroomの方が効率的に作業が出来ると思います。
Luminarは買い切り⇔Lightroomはサブスクリプションのみ
最後に、使用してのレビューというよりはソフトの購入の形態についてですが、意外とここで決まるかも知れませんので触れておきます。
Lightroomは2017年を以て買い切り方式での新規販売を終了しています。買い切り方式、というと何やら特別な響きがありますが、要は普通に最初だけソフトの代金を支払ってそれをずっと使う、というごく当たり前の方式です。
それが終了してしまったため、Lightromは現在では月額980円~数千円のサブスクリプションプランに加入し、使っている間は毎月使用料金を払うという携帯電話料金のような支払い方式しか選択肢がありません。一応その料金にはソフトの利用料金に加えて、モバイルなどでもシームレスに使うためのクラウドストレージが含まれていたり、月額1,980円のプランからPhotoshopも利用できるようになりますが、必ずしもそれが必要ないというユーザーには割高に映るかも知れません。
<Lightroomの料金プランについてはこちら>

※ちなみに、同じデスクトップ版のLightroomでも、2017年まで販売していた買い切り版のことろ「Lightroom 6」、現在新規販売しているサブスクリプション版を「Lightroom Classic」と呼びます。
一方のLuminarは従来よりお馴染みの買い切り方式ですので、最初に数千円のソフトを購入すればサポートが終了しない限りずっと使い続ける事が出来ます。
なので、既存Lightroomユーザではない、あるいは写真管理については特にどっちでもいい、という場合はLuminarの方が無難かも知れません。
なお、いずれのソフトも、購入は公式サイトから行うのが最もお得だと思われます。

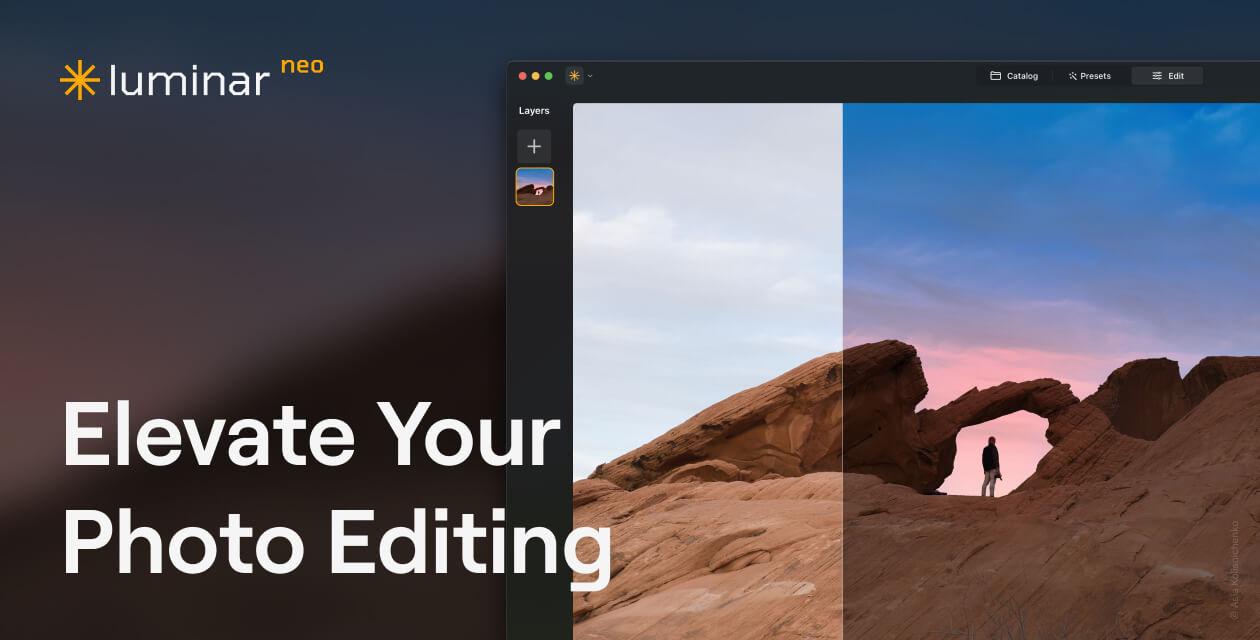
ちなみに筆者は2017年に滑り込みでLightroom 6を買い切りで購入し、今でも使い続けています。しかしLightroom 6のサポートは既に終了しているので、問題になるのはカメラを買い替えた時ですね。今使っているオリンパスOM-D E-M1 MarkIIやソニーα7IIはサポートされていますが、これらより新しい機種ではRAWファイルや機種を認識してくれなくなるので、対応を迫られることになります。くわばらくわばら・・・
併用ならメインLightroomのプラグインとしてLuminarが吉
なお、筆者の様にLightroomを既存で使っていてLuminarの機能も使ってみたい、という場合には、LuminarをLightroomのプラグインとして使うというのが最善でしょう。
Lightroomから、他のソフトで編集、というメニューからLuminarを呼び出して、Luminarで加工終了して「適用」することでLightroomの画面に戻って引き続き編集や書き出しを行うことが出来ます。
ただ一つ欠点は、呼び出しに非常に時間が掛かる事ですね。なので筆者は最近はLuminarをあまり呼び出していません(≒Luminar自体、殆ど起動していないという意味・・・)。
Luminar 4の後継、Luminar AIでは「創作」色がさらに発展
さて、実はLuminarの最新版であるLuminar 4には既に後継商品が発表されています。その名も「Luminar AI」。
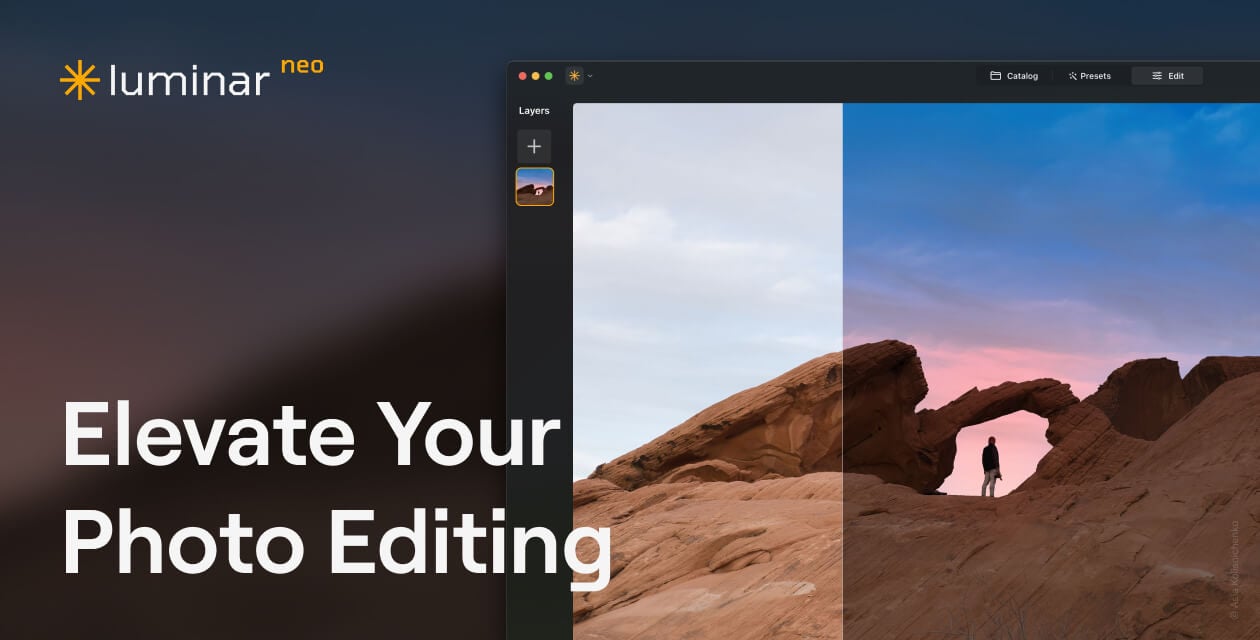
上の公式サイトをご覧頂くと分かると思いますが、もう一言で言えば
AI全開です(笑)
上で触れた様なAIスカイリプレースメントのような機能がさらに増えて強化されている感じで、まああえてはっきりとは書きませんが、好みはかなり分かれるでしょうね・・・。
ただ、Lightroomが月額のサブスクリプションのみという点を考慮すると、やむを得ずLuminarを選ぶという決断を迫られる可能性もあります。
なお、Luminarシリーズを提供するSkylum社によればLuminar AI発売後も1年程度はLuminar 4のアップデートを行ってくれるようです。
まとめ
では上記の内容を表による比較でおさらいしてみましょう。
| Luminar 4 | Lightroom 6/Classic | |
| 写真管理 | △ | ○ |
| 写真詳細編集(現像) | ○ | ○ |
| プリセット機能 | ○(スライダー有) | ○ |
| AI編集(空の置換えなど) | ○(好みに合えば) | 無し |
| 支払方法 | ○(買い切り) | △(月額) |
ということでざっくり言うと、写真管理の利便性ではLightroomが有利、一方で支払方法は買い切りのLuminarの方が敷居が低いと言えるでしょう。
写真の詳細の現像や編集機能には大きな違いは無いので、ほぼ上の2点で決めてしまっても良いのではないかと個人的には思っています。
あと、もしAIスカイ・リプレースメントやAIポートレートエンハンサーの様なPhotoshop的な機能を使いたい場合はLuminarを選ぶか、もしくはAdobeの1980円以上のLightroomとPhotoshopがセットになったプランを選ぶかが焦点になるでしょう。
いずれにしても、以前は高度な現像ソフトはほぼLightroom一択、という状況だったところに、Luminarという強力な選択肢が登場してきた事はユーザー側としては歓迎すべき状況ですね^^
[PR]【カメラの買取屋さん】最短30分査定、即日現金化。22時まで電話受付中[PR]カメラお試し利用【シェアカメ】送料無料・最短翌日お届け

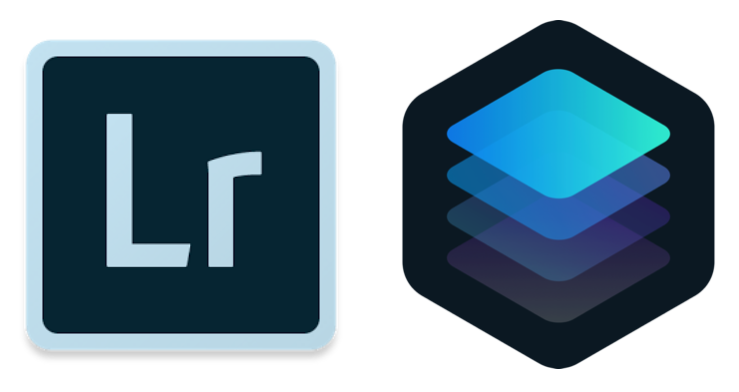
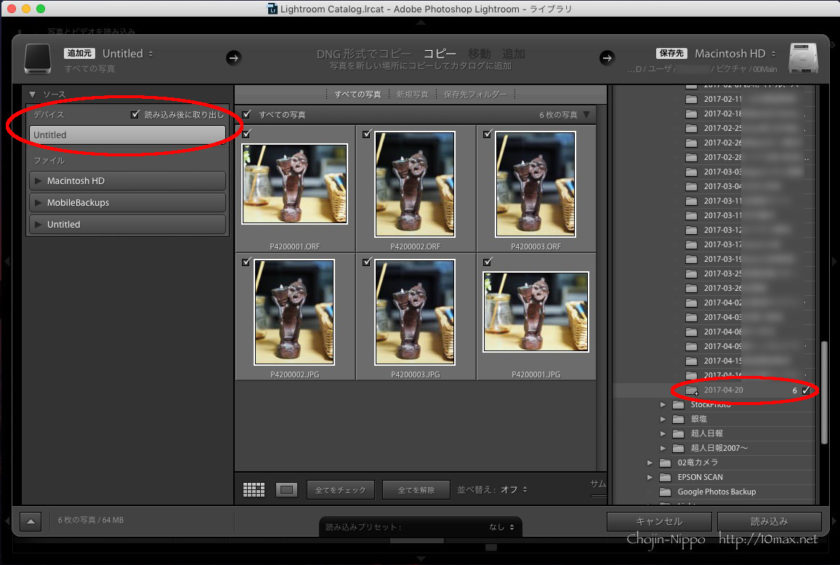
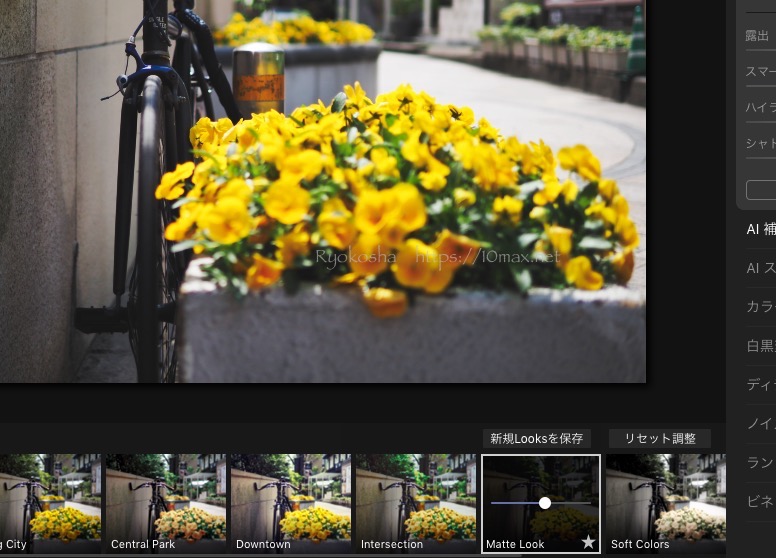
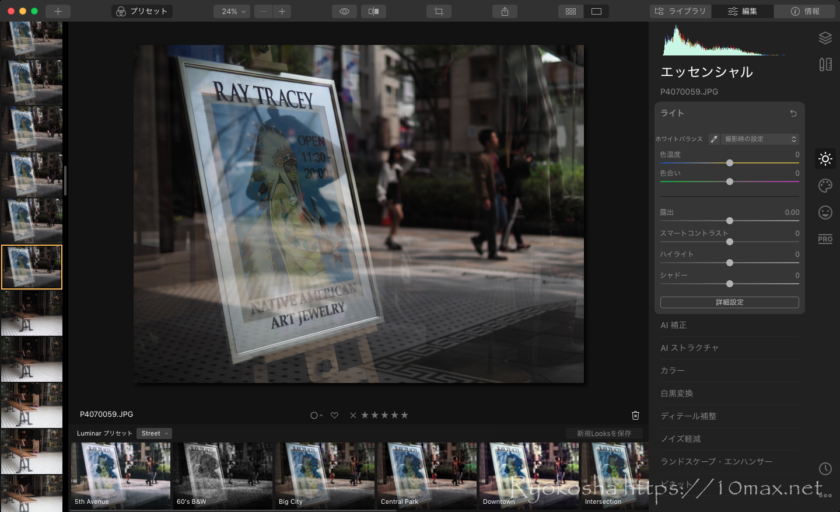
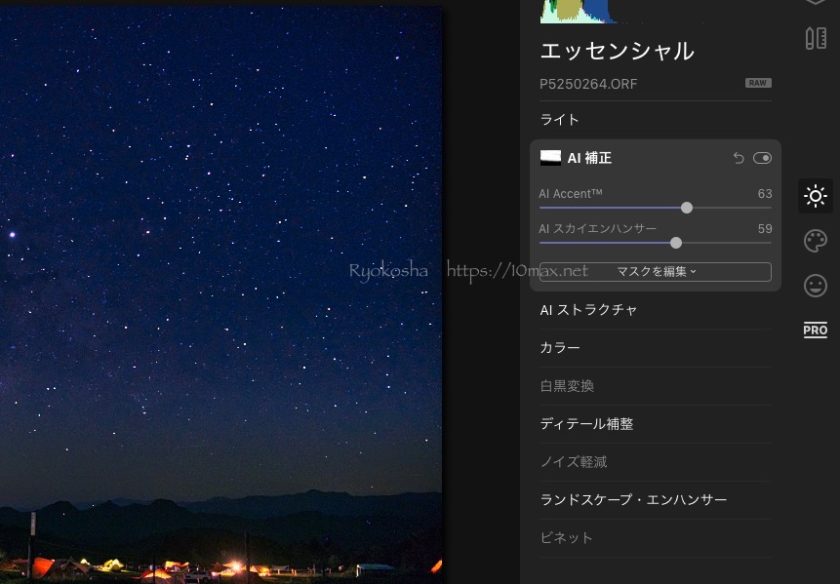
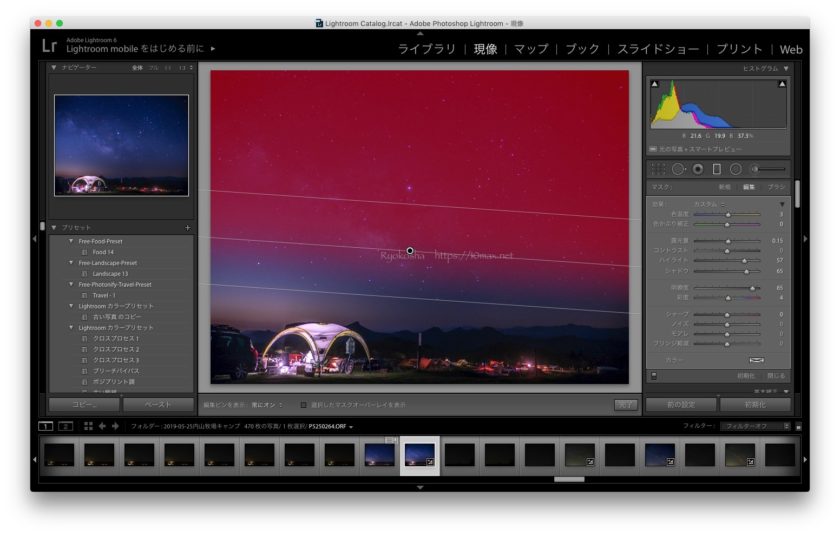
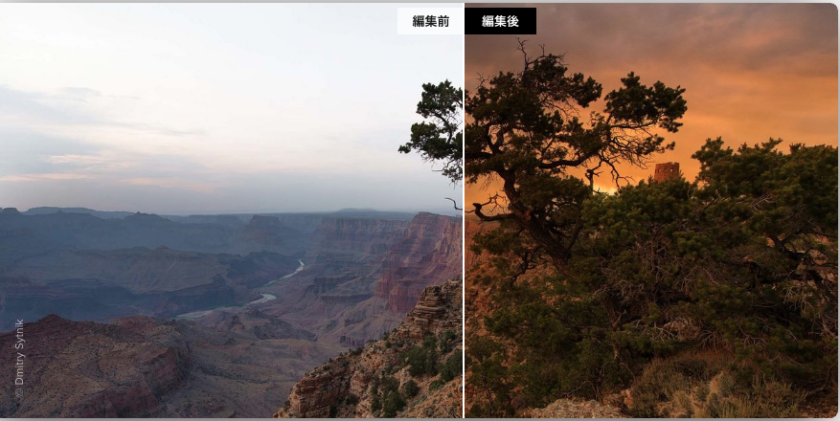
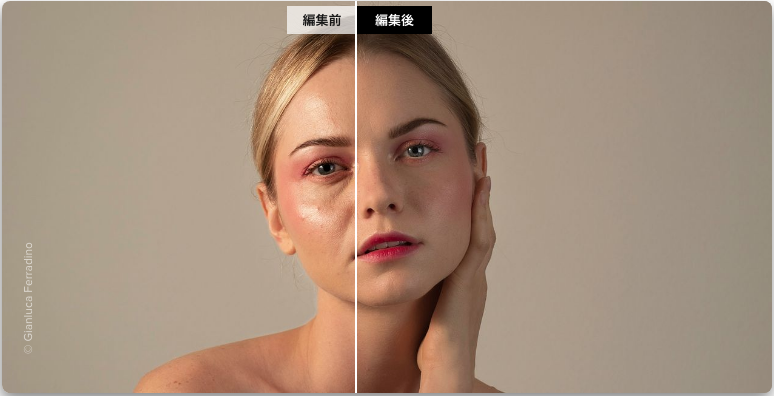
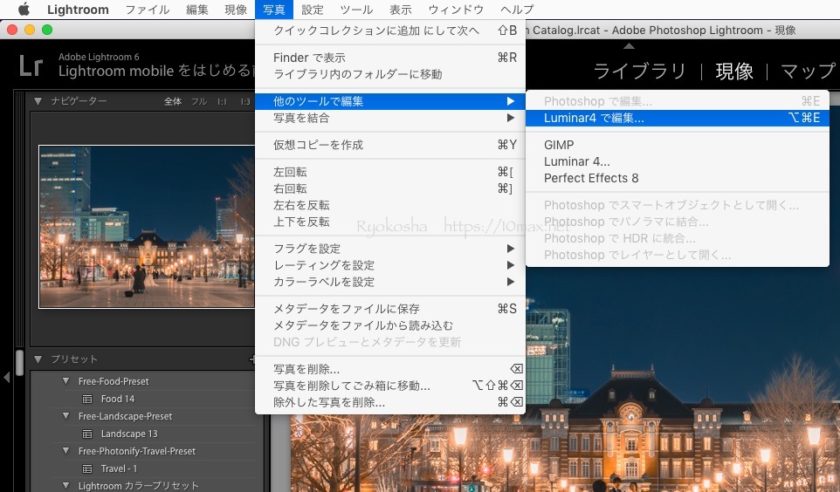
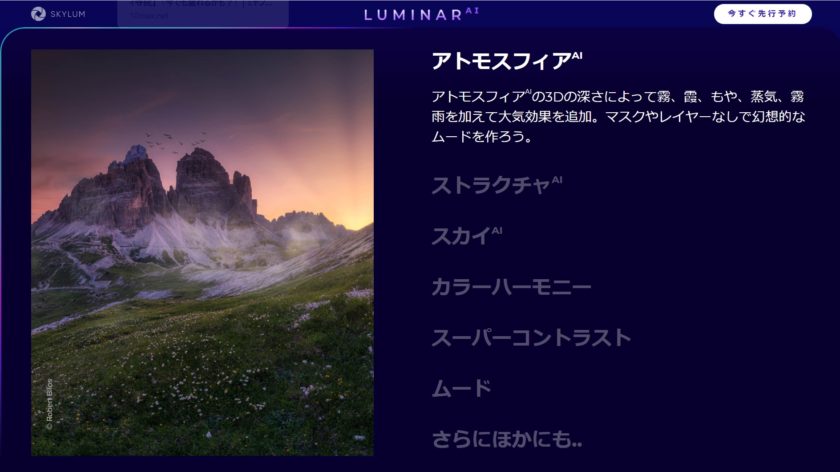

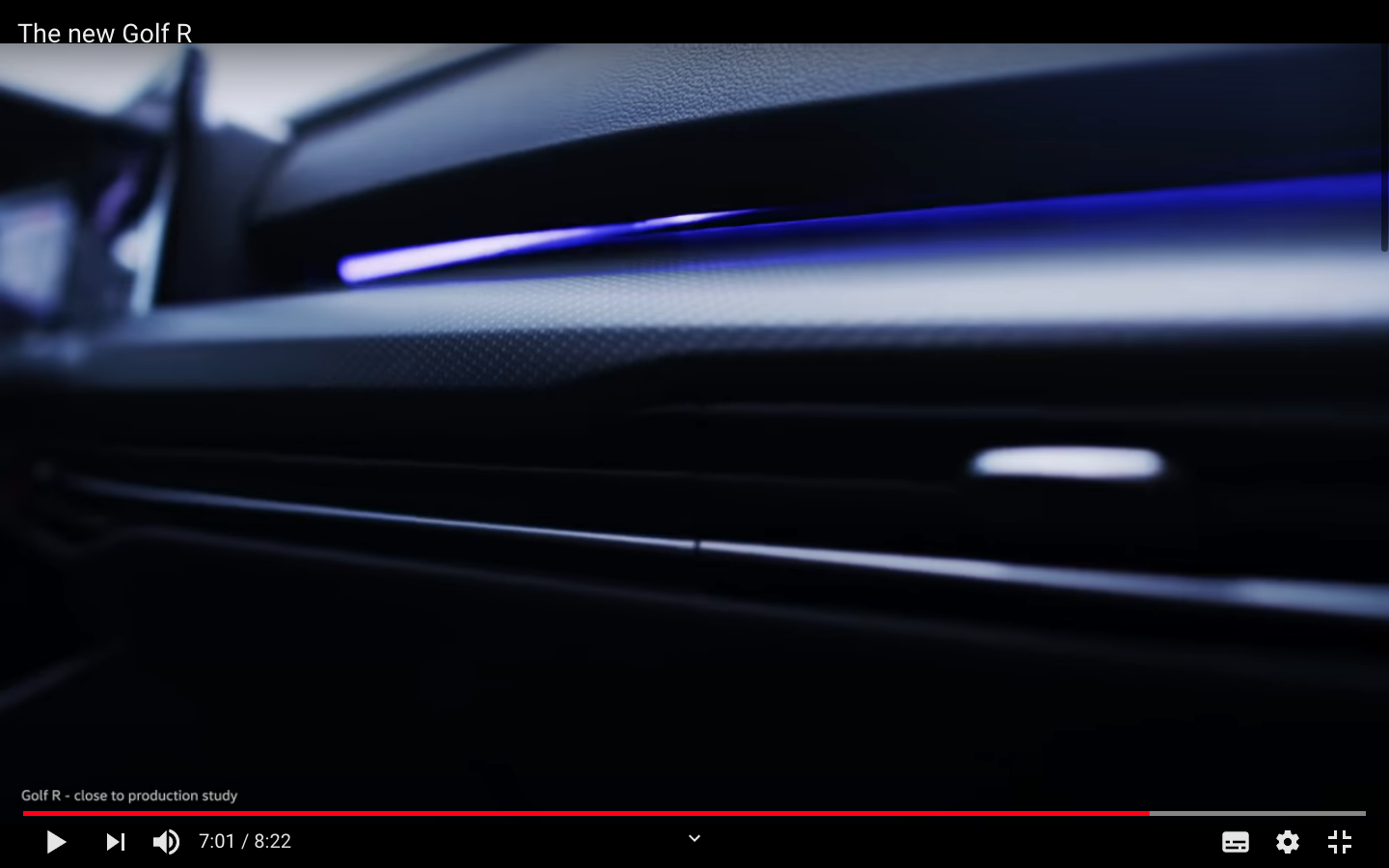
コメント