さて、いつの間にか10年選手となったMacbook Pro (15-inch, Mid 2010)のパフォーマンス低下対策として、1TB HDD→2TB SSDへ換装する事にしました。本記事では実際の換装手順と、換装前後でのベンチマークテストによるパフォーマンス高速化の効果をご紹介します。
まあ、この世代のMacbook Proのストレージ換装については多数の記事が存在しますし、筆者もストレージ換装自体は3度めなのでさして目新しさは無いのですが、今回のクランケは何しろ10年選手、年季が違います(笑)
と言うのと、過去の換装時はブログ休眠中につき記録してなかったので改めて残しておこうかと^^;
Macbook Proの内蔵HDDをSSDに交換する事にした経緯
そもそもMacbook Proのパフォーマンス低下の解決策としてなぜHDDからSSDへの換装という選択を採ったのかについては、下記の記事で詳しくご紹介しています。
要は、アクティビティモニタによる原因分析の結果、CPUやメモリの負荷は問題なく、ストレージの読み書きスピードに原因があると判断したためです。
もしMacの動作が遅いといった状況の解決策としてSSD換装を検討されている場合は、他のところにもボトルネックがある可能性があるので、SSD換装を決める前にまずは原因の切り分けをされる事をお勧めします。
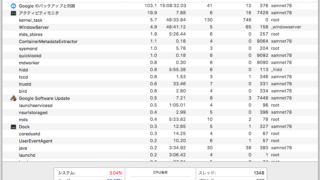
ただ、よほどCPUやメモリへの負荷が高いという状況でなければ、HDDからSSDへの換装はデータアクセス全般のスピードを改善できるので、多くの場合でMacの動作全体の高速化が期待できるとは思います。
今回取り付けるSSD:Crucial 2.5インチ MX500
今回Macbook Proに積むSSDとしては、Crucialの2.5インチ MX500シリーズの2TBを、最安だったAmazonで購入しました。Crucialというメーカーはなかなか知名度も高いようです。

2.5インチのSATAインターフェイスなら大概適合すると思いますが、ここでは詳細は省略しますので換装される場合は別途調べてみて下さい。
SSDの規格は性能と価格のバランスが良いTLCを選択
また、SSDには容量単価の安い方からQLC、TLC、MLC、という規格がありますが(本記事執筆時点)、最も安いQLCはセル当たりの詰め込み密度が高く耐久性などが劣るとのこと。TLCという規格はちょうど中道に当たり、耐久性と性能と価格のバランスが良さそうということで選択しました。
しかしそれにしても2TBのSSDが2万円台・・・安くなりました。まあ一方で写真や動画データの高画質化などにより必要容量も増えていくので結局相対的には得も損も無いのですが・・・
換装手順①:HDDの内容をSSDにコピー、起動可能に
それでは具体的にMacbook Pro (15-inch, Mid 2010)の内蔵HDDをSSDに換装する手順を詳細にご説明します。
既存HDDの中身をバックアップ:TimemachineとAmazon Photos(Amazonドライブ)を利用
まずはお約束のTimemachineから。
ちなみにこれもSSDへの換装でストレージへのアクセスが高速化されることにより大幅に時短化が図れそうな作業です。

念のため写真ファイルもAmazonプライムフォトにバックアップ。
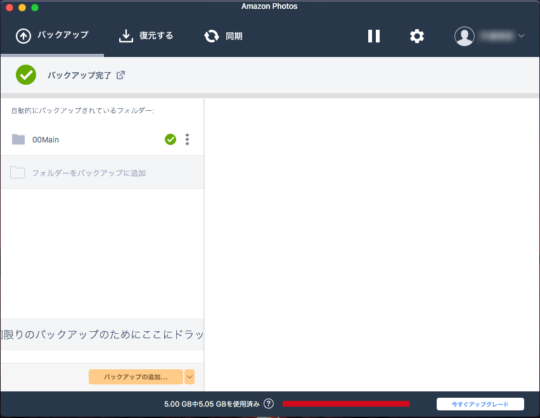
Amazon PhotosはJPEGを非圧縮のまま、さらにRAWも無制限でバックアップできるという優れものです。Amazonプライムを利用していれば追加料金なしで利用可能です。

新しいSSDを「Mac OS拡張(ジャーナリング)」にフォーマット
その間に今回購入したSSDをフォーマットしておきます。
まずSATA-USB変換ケーブル(兼外付けHDDケース)でMacbook Proと新SSDを繋ぎます。

※記事更新時点で同一商品が無かったため同等機能商品のリンクになります。
Macbook ProがSSDを認識して、SATA-USB変換ケーブルの緑ランプが点灯します。

フォーマットは、MacOS標準のディスクユーティリティにて実施。
ディスクユーティリティを開いたら左カラムで新SSDを選び「消去」をクリック。適当に名前をつけて「Mac OS拡張(ジャーナリング)」フォーマットを選んで実行。

2TBでも比較的すぐに完了します。これもSSDの恩恵ですね。
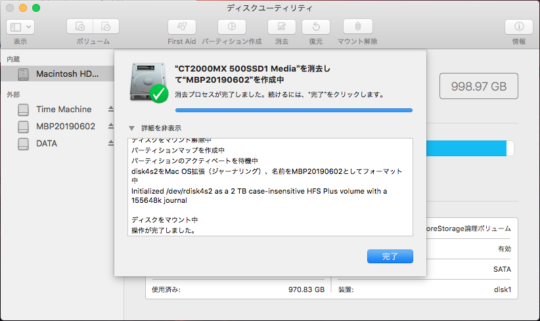
ここで、後で分かりやすいように元のHDDを「Old」的な名前に変えておきます。(変えなくても問題はないです)
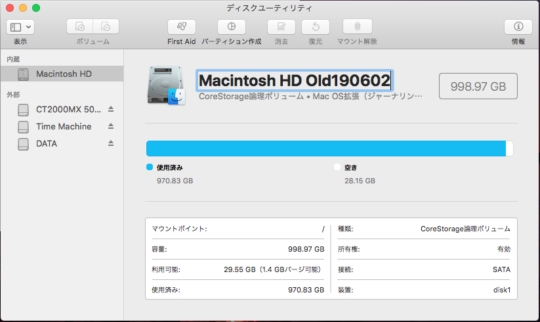
これで新SSDに旧HDDの中身をコピーする準備が出来ました。
MacOSユーティリティの「復元」で旧HDDの内容を新SSDにコピー
コピーにはMacOS標準の「復元」機能を使います。
MBPを再起動し、ジャーンの起動音と同時に「Command+R」を押し続けます。macOSユーティリティが開きます。なんで「m」が小文字なんだろう。
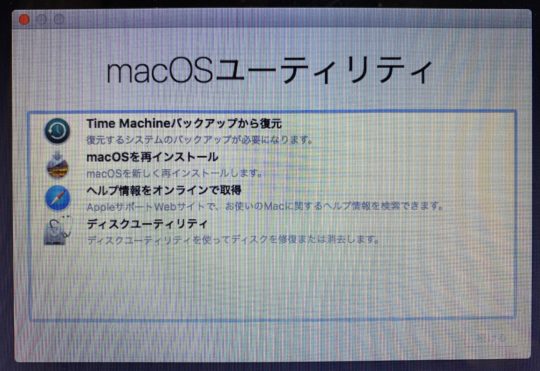
再び「ディスクユーティリティ」を使います。左カラムで新SSDのボリューム(先程フォーマットの際に自分で付けた名前)を選び、今度は「復元」をクリック。

復元元(ん?えーと、ふくげんもとw)を選ぶプルダウンが出てくるので、先程旧HDDに付けた「Old」的なボリューム名を選択。このデータを新SSDにコピーします。
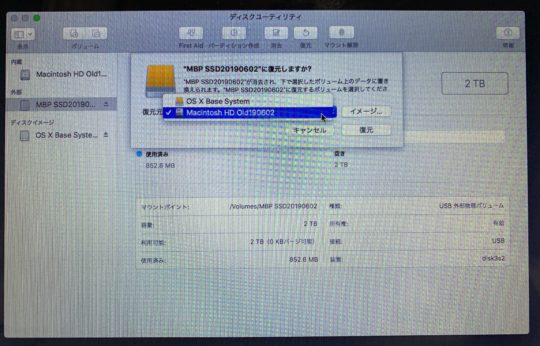
このプロセスは長いです。元ボリュームが1TBもあったこともあり、半日くらいかかりました(*´д`*)
日曜の晩からスタートし、翌日会社から帰宅すると終わってました。
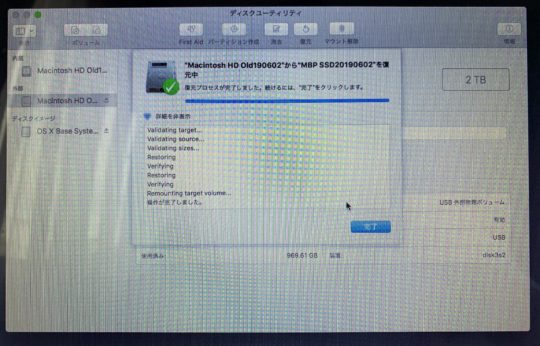
復元すると復元元(ふくげんもとw)と同じボリューム名が付くので、新しい名前に変えます。ボリューム名のところをクリックすると編集可能になります。
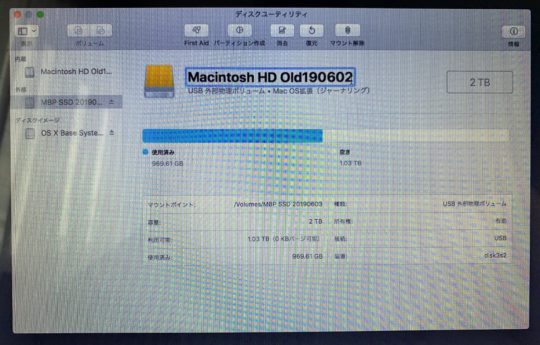
今回はこのように変えました。
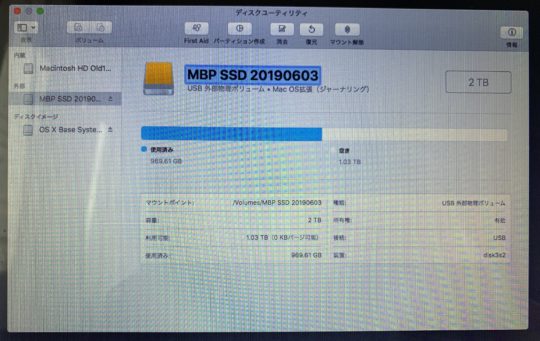
起動テスト
さて、これで新SSDへのコピーは終わり、物理的にMBPの中のHDDと入れ替えてもいいのですが、入れ替える前に一応起動出来るか確認します。
デスクトップのリンゴアイコンから「起動ディスク」を選びます。
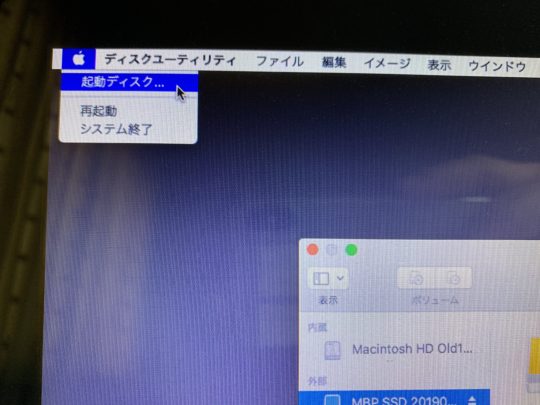
ここで起動ディスクを選べるので、新SSDを選択します。

これで再起動すると・・・
「こいつ、動くぞ!」

無事起動しました。

(そして速い・・・!けどまだSATA-USBケーブルで繋がってる状態なので本領発揮はもう少しお預けです)
リカバリーHD領域の確認
念のためリカバリーHD領域も確保されているか確認します。
MacOSの「アプリケーション⇒ユーティリティ」にあるコマンドターミナルで
diskutil list
コマンドを実行する事で確認できます。
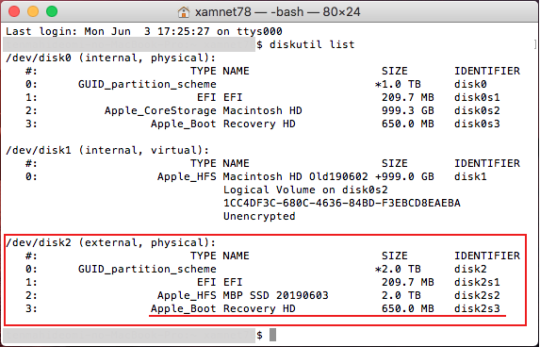
一番下に、「Apple_Boot Recovery HD」がちゃんとありますね。
換装手順②:旧HDDと新SSDを物理的に入れ替え
物理的な換装はとても簡単です。
が、途中で一点だけ特殊で不可欠な工具があるので注意。「トルクスネジ」と言う特殊なネジが使われている箇所があるので対応したドライバーが必要です。
後ほどご説明します。
Macbook Proの裏ブタを開ける
ここは単純にMacの裏ブタのボルトをプラスねじで緩めて開けて下さい。
ではご開陳!!

数年ぶりに開けたのでホコリが溜まってます。千円カット方式で、ブロアーでホコリを飛ばしながら掃除機で回収します。

元のHDD取り外し
では元々入っているHDDを外して行きます。HDD横の黒いバーをプラスドライバーで外します。

バーが外れたら、上の白い半透明のテープのようなものを引っ張ってHDDを持ち上げます。
SATAコネクタからHDDを取り外す(トルクスドライバーが必要!)
続いてSATAコネクターをサクッと外します。

ここでトルクスネジの登場。こちら側と裏側に計4本付いているので、T6かT7あたりのトルクスネジ用ドライバーで外します。これは後でSSDに付け換えます。

ちなみに筆者はこのドライバーを使ってます。
左がSSDで右がHDD。同じ2.5インチなので上から見たところは同じ大きさですが、実は厚さはSSDの方が薄いです。でも先程のトルクスネジがいい仕事をする関係で、厚さの違いは気にする必要はありません(詳しくは後で)。

新SSDの取り付け
先程HDDから外したトルクスネジをSSDに取り付けます。

SATAコネクターをサクッと挿し込みます。

あ、あと、この白いテープみたいなのも元と同じ場所に貼っておきます。

そしてトルクスネジの部分を、奥のオレンジ色の軸受けのようなパーツにはめ込みます。これによって、上述のように厚さが薄くてもグラグラしないように厚みの差分を吸収します。

最初に取り外した黒いバーを再びプラスドライバーで固定します。

これで裏蓋を取り付けて換装は完了!!
SSD換装の効果をベンチマークテスト
起動時間は三分の一に短縮!
まず起動にかかる時間です。ジャーン音からログイン画面表示までの時間を比較してみました。
こちらは換装前のHDDでの起動↓

3分近くもかかってたんですね(^^;; こんな感じなのでここ数年は日常的にはスリープばかりで再起動はたまにメンテナンス代わりにしか行っていませんでした。
ではSSD換装後です↓

三分の一以下の時間で起動しました!頭では分かっていたものの実際に見てみると想像以上に速い印象です(^^)
ベンチマークテスト:シーケンシャル、ランダムアクセス共に目を見張る高速化!
次にストレージベンチマーク(ストレージの読み書き速度を計測する)ソフトで計測してみます。
まずは換装前・・・
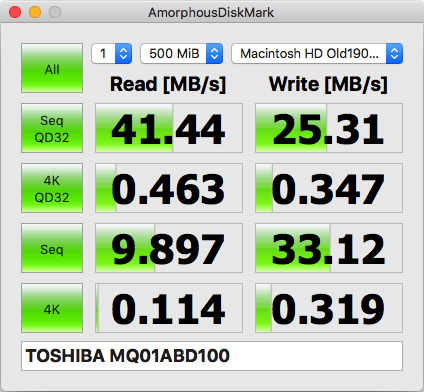
なんとこの計測を終えるのに三、四時間くらいかかりました( ´Д`)
次にSSD換装後↓
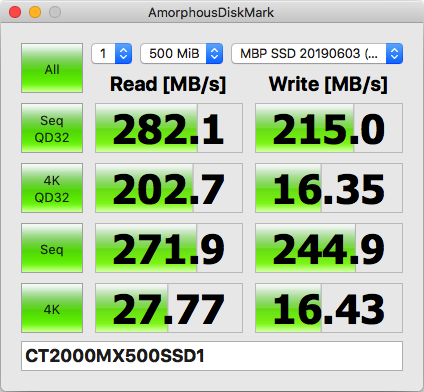
「5倍以上のパワーゲインがある!!!」

えっと・・・なんでしたっけ。
ああ、ベンチマークでした。
「Seq」(シーケンシャルアクセス:連続した領域への読み書き)の速度もそこそこ上がっています。このMBPもそうですがノートPCのHDDはデスクトップの7200rpmよりさらに遅い5400rpmなので、よりSSDとの差が感じられると言われます。
それより顕著なのは「4k」(ランダムアクセス:分散した領域への読み書き)です。圧倒的ですね!通常データは分散して存在する事が殆どなので、この差がまさにSSDのサクサク感に直結しているのでしょう。しかも1TBという広大な領域に分散していればその効果たるや言わずもがなです。
まとめ
という事で、延命のつもりで行った1TB HDD→2TB SSDへの換装ですが、延命どころかこれまで見たこともないような高速パフォーマンスを実現ことが出来ました。
これでストレージ以外の致命的なハードウエアがご臨終になるまでは当分、というか今まで以上に快適に活躍してくれそうです。
今なら2TBといった大容量SSDでも2万円前後というお手頃な価格で手に入りますし、作業自体は難しいこともないので、パフォーマンス劣化に悩まれているならオススメです(*´∀`*)
関連記事








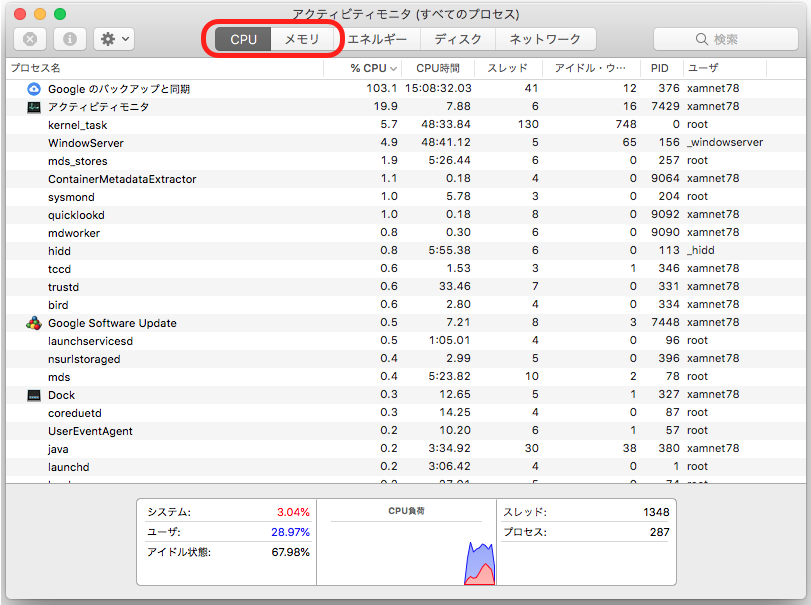

コメント