筆者の母艦であるMacbook Pro 15-incn Mid 2010、購入したのは2010年のGW前です。一瞬この事実に直面し、
「MBPを購入して10年目に入ったということは、もしかするとMBPを購入してから筆者も10年近く歳をとったというとんでもない仮説が成り立つのでは・・・!」
という突飛な考えに思い至りましたが、まさかそんなハズはありませんね!はははは・・・!
いずれにしてもこれ以来大きなトラブルもなく使用してきましたがやはり全体的に動作がもっさりと遅くなってきたため使用上のストレスは否めず、そろそろ一度本格的に状況の改善を試みるタイミングかなと考えた次第です。
という事で本記事ではMacOSのアクティビティモニタによるパフォーマンス低下原因の切り分け方法とそこからSSDへの換装という結論へ至った経緯を、続く記事(↓)で実際のSSD換装の手順とベンチマークテストによる爆速化の効果をお伝えしたいと思います。

我が家のMacbook Proの主な用途と動作の重さ、使用感の劣化具合
その改善すべき状況とはどんなものか、という話ですが、まず筆者のMBPの主な用途はこんなところです。趣味のデジタル一眼カメラによる写真関連がメインです。
- Lightroom 6でのデジイチ写真の現像、加工・管理
- デジイチから取り込んだ写真のバックアップ(Amazon Prime PhotoおよびGoogle Photoへのアップロード)
- ブラウザでのWordpressブログ更新やネットサーフィン
- Amazon Primeビデオ鑑賞
- Google Document(スプレッドシートやプレゼン)での家庭用の書類作成
なんか大したことやってないですね(笑)ただ、2番目の写真バックアップなんかMacの用途って言うほどのことじゃない気もしますが、実はこれがメモリも一番食うし、地味に重要なんです。iOSデバイスでは代用出来ませんし、失われると決して取り戻せないデータですから。
(参考)写真のバックアップ体制についてはこちら↓

で、使用感としては当然ながらこんな感じです。
- Lightroomなどのアプリケーションの起動が遅い。立ち上がるまでのローディングに30秒〜1分ほどかかる。
- Lightroomなどのアプリケーションで写真データなどの読み込みが遅い。写真一覧でスクロールすると常に数秒遅れて表示される。
- Mac OSのアップデートが不安定。一晩経っても終わっておらずフリーズ状態になりやむなく強制終了を経て何とか完了させるという事がたまに発生。
特に1,2の動作の遅さがストレスです。作業が全然はかどらないため、写真の編集やブログ更新の作業が苦痛になってきます。
3についてはそこはかとない不安ですね。とにかく時間がかかる上に、アップデート途中で帰らぬMacとなるリスクがあります。
しかしまあ、従来Windows PCを使っていて3〜5年で買い替えていた事を思うととても安定して保つ事ができていると思います。
(参考)対処前のMacbook Proのスペック
これまでに以下の換装を行っています。
- ストレージ換装(320GB→750GB→1TB(全てHDD))
- メモリ増設(4GB→8GB)
で、今回の換装前の状態は下記の通り。メモリー8GBは既に本Macの仕様上の上限です。
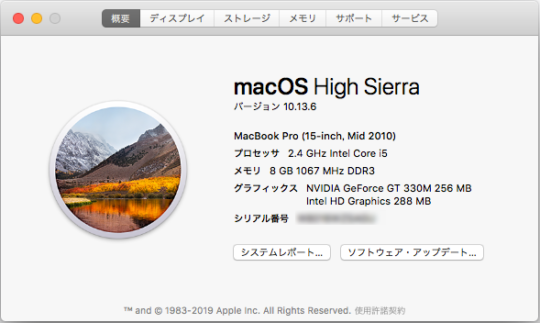
1TBに増設したHDDの容量も既に限界です。
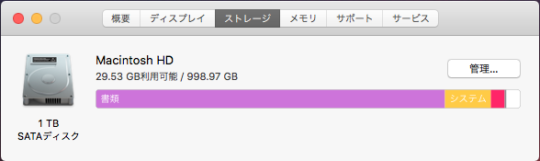
Macの動作が遅い時に考えられる主な原因
Macのパフォーマンスが遅い場合の主な原因としては下記のようなものが考えられます。
- メモリ不足
- CPU過負荷
- ストレージの読み書き遅延
お金が有り余っていれば迷わず最新の新Macを買えばいいだけなのですがそう言う訳にも行かないので、このうちどこに本当の要因があるのかをこれから見極めていきます。
アクティビティモニタの見方とMacが遅い原因の分析方法
Macの動作がもっさりと遅い時はまずアクティビティモニタで原因の切り分けを行います。Windowsのタスクマネージャみたいなものですね。
アクティビティモニタは、「アプリケーション→ユーティリティ」の中にあります。
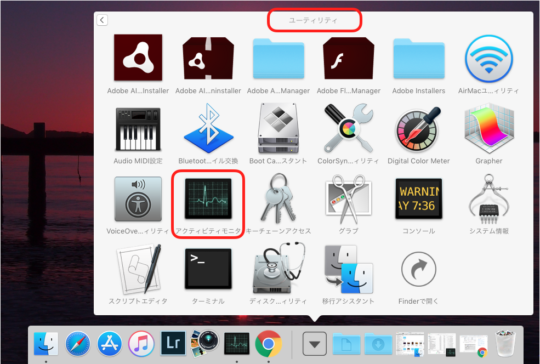
Macの動作が遅い時にアクティビティモニタで主に分析するのは、「CPU」と「メモリ」です。
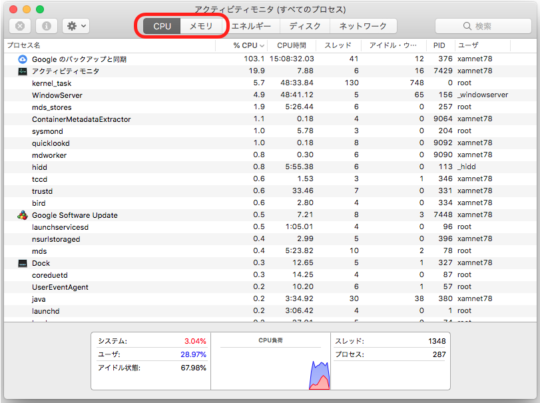
チェックポイント①:CPUのアイドル状態と負荷
まずはCPUの使用状況です。まず、通常の使用状況を再現するべく、LightroomやGoogleフォトのバックアップと同期、Amazon Photosなどを起動した状態にします。
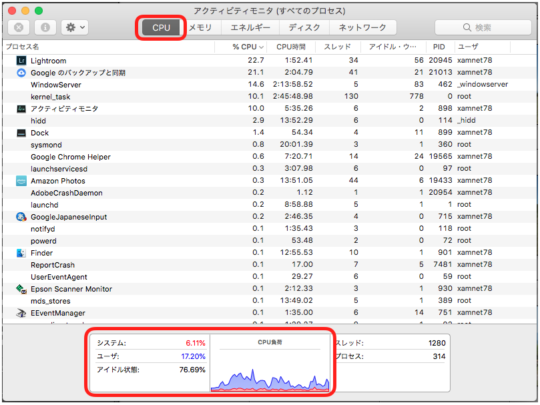
CPUのタブで最初に見るべきところは、下の「アイドル状態」と「CPU負荷」のところです。
ここでアイドル状態(CPUが暇してる割合)がある程度余裕のあるパーセンテージであれば問題ありません。
その上で、もし余裕が無ければ上の個々のプロセスの中で常駐していて負荷が高いものを探していくことになります。
今回の場合は、上の状況を見る限りCPU使用率は全く問題無さそうです。上でご紹介したスペックでは、映像でも扱わない限り計算能力としては余裕がないとは思えないので、妥当な結果と思われます。
(参考)個々のプロセスのCPU使用率が100%を超えても気にしない
なお、上のプロセスごとのCPU使用率が下のキャプチャの様にたまに100%を超えていることがあります。
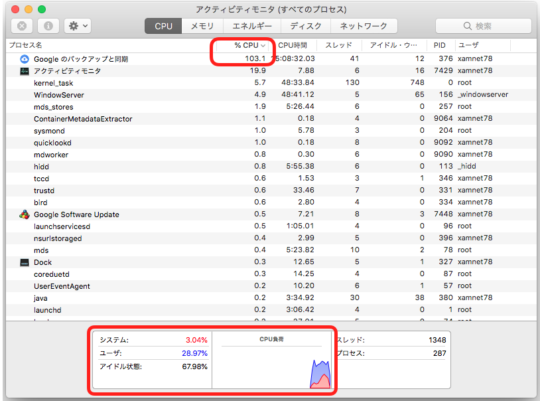
しかし、下のCPU負荷はまだ余裕があるように見えます。
これは何故かと言うと、上のCPU使用率は一つのコアの使用率なのです。つまり、ディアルコアであれば200%まで使えることになります。
なので、やはりMac全体のCPU負荷を見る際には下のアイドル状態とCPU負荷のところで判断しましょう。
チェックポイント②:メモリプレッシャー
次にメモリの使用状況です。使用環境はやはり上と同様、Lightroomなど普段同時に稼働させているアプリケーションを立ち上げた状態にします。
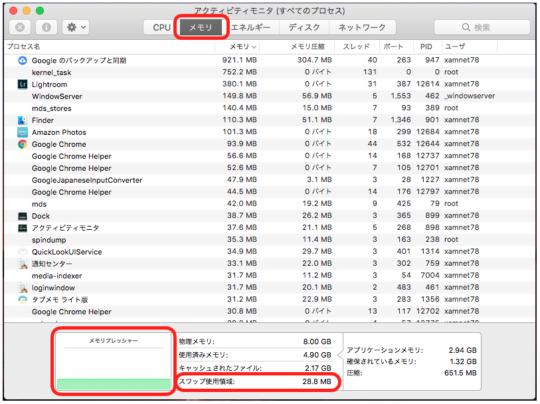
ここでも最初に見るべきところは下の「メモリプレッシャー」の欄です。
このメモリプレッシャーが緑色で推移していれば問題ありません。
ということで、メモリ使用量についても問題は無いようです。
(参考)メモリの「スワップ使用領域」は気にしなくて良い
さて、メモリプレッシャーの右の欄を見ると、メモリスワップ領域が28.8MB使用されているのが分かります。これ、筆者のWindows XP時代の古めかしい知識では即メモリ不足と判断される状況です。
でも使用済みメモリは5GBくらいしかないしメモリプレッシャーも緑色・・・これはどういうこと?
そこで調べてみました。
メモリプレッシャー:「メモリプレッシャー」のグラフは、メモリリソースの利用可能状況をわかりやすく表示します。(中略)メモリリソースの現在の状況は、グラフの右端に色別で表示されます。
緑:メモリリソースは利用可能です。
スワップ使用領域:起動ドライブ上で macOS のメモリ管理が使用している容量。ここにいくつかのアクティビティが表示されるのは、正常な状態です。メモリプレッシャーが赤の状態でない限り、macOS で利用できるメモリリソースがあります。
つまり、Macの場合スワップが発生していても必ずしもメモリが枯渇しているという訳ではなく、やはり重要なのは「メモリプレッシャー」の表示であると解釈できます。
アクティビティモニタによる分析結果
さて、以上より、CPUとメモリに関しては現在のスペックで十分であると判断することが出来そうです。
分析結果を鑑みてSSDへの換装を選択
上記のアクティビティモニタによる分析から分かった通り、現状の使用方法ではCPUパワーとメモリリソースはボトルネックではないと判断しました。まあ冷静に考えてみれば、サイズが大きくなったとは言え扱っているのは所詮画像ファイル、デュアルコアのCore i5とメモリ8GBで不足するとは考えづらいですね。
という事で、今回は上記の理由も含めて以下の理由により既存HDDをSSDに換装することに決めました。
- CPUとメモリは原因ではなさそう
- 画像ファイルの肥大化で直接影響を被るのはストレージの読み書きスピードであると考えるのは妥当
- コンピュータで最も故障の確率が高く、また故障すると最も損害が大きいのもストレージ
- ついでに、ストレージの容量も逼迫しているので一石二鳥
3番めは、冒頭でも書いたとおりMacOSアップデートが失敗する最近の状況を考えたものです。
ついでに増量も兼ね、4番目の通り今回は1TB HDD→2TB SSDへの増設を選択しました。
まとめ
Macのパフォーマンス改善には、何はともあれボトルネックとなっている原因を特定することが大事です。
そのための切り分け手段として、アクティビティモニタはまず最初に見るべきツールですので、ぜひ活用してみて下さい。
また上で触れたようにアクティビティモニタの見方にはすこしコツが要ります。やみくもにCPUやメモリ使用量の多いアプリケーションを落とすだけでは改善に繋がらない、あるいは必要のないものまで落として利便性を損なうことにもなりますので、今回ご紹介した見方と分析方法を参考にして頂ければと思います。
SSD換装の手順は別記事で
さて、半ば消去法的な判断によってSSDへの換装を決めましたが、ではそれで実際に遅いMacが速くなったのか?
ということで下の記事で、実際の換装の手順とベンチマークテストによる効果の程をお伝えしたいと思います。結果から申し上げると、笑っちゃうほどの爆速化が実現できました^^
Macbook ProのSSD換装とベンチマークテストの記事はこちら↓

関連記事



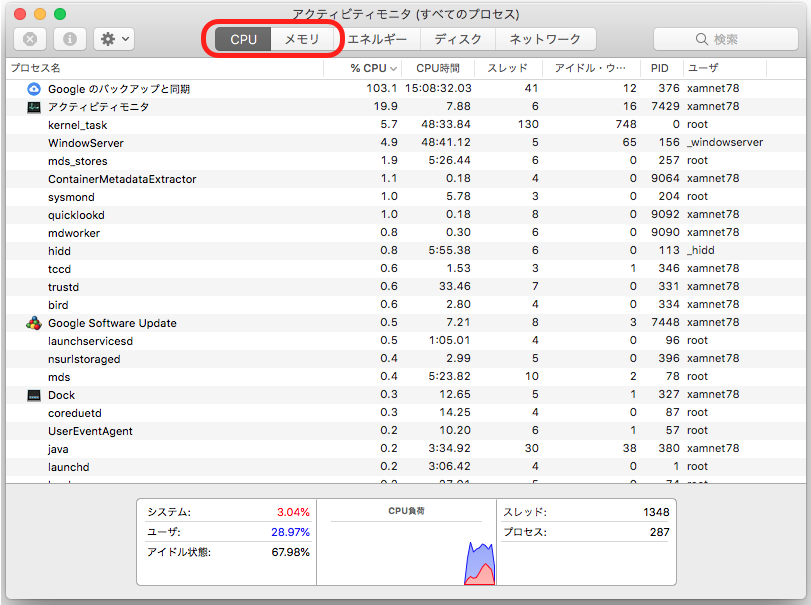


コメント
まず、これだけの記事が書けることに尊敬(*´∇`*)
私なんて、解決不可能→レスキューに電話です(恥)
それで、数年前にさすがに古くなった本体を、
SSDを薦められて、全てセットアップもやってもらっちゃいました。
以来、本当にトラブル激減でした。
仰る通り、何もかもスピードUP。
あ、ちなみに私はWindowsです。
SSDの認知度ってどのくらいなのでしょうね?
Sippo☆さん、おはようございます。
いえいえ、たまたまこういう分野にも興味があるだけですから・・・
Sippo☆さんの昆虫分野に比べれば何でもないです^^;
そうですか、SSDに換装されたんですね!
それをやってくれるお知り合いがいる事が素晴らしいと思います。
そしてとても快適になりますよね。
お金をかけずに快適になるなら、それが一番いいですよね(^^)
今は販売されてるPCの多くでSSDが選べるので最近は一般的なんでしょうね。