さて、渡嘉敷島日報の途中ではありますが、久々にレビュー執筆依頼を頂いたので一旦こちらを挟ませて頂きます。
最近もはや「月報」と化しつつある本日報ですが・・・(汗)レビュー記事は納期がある上、先週のマレーシアに引き続き今週またベトナム出張なのでてんてこ舞いです。でもレビュー依頼頂けるのは、自分では手を出す事を思いつかなかったであろう世界を知る機会を得られるので有り難いことです。
「データ復旧業界」は玉石混交
さて、大変タイムリーなことに日経ビジネスオンラインに先日下記のような記事が掲載されていました。

いわゆる「データ復旧業者」の中には信頼できる業者さんもいれば怪しいのもあって、なかなか見分けるのは大変、という事のようです。
で、今回レビューでデータ復旧ソフトを試用してみた結果としては、業者とのトラブルを心配するくらいなら、自分でやっても全く難しくないのでまずはデータ復旧ソフトを使ってやってみて、業者に駆け込むのはそれからでも遅くないのでは、と感じました。
中華製データ復旧ソフト「EaseUS Data Recovery Wizard」
今回レビューするのはEaseUS Data Recovery Wizardという、PC/Macや外付けメディア等のデータ復旧ソフトです。
誤って削除・フォーマットしてしまったりトラブルにより消えてしまったデータ、ファイルを復元するソフトですね。
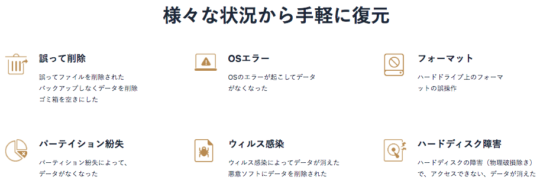
公式サイトより借用
中国のメーカーらしく、公式HPの日本語表記がやや怪しいのはご愛嬌(笑)まあ今時は中国の方が技術的に進んでいる面もあるので中国製だからという理由で性能面を心配する必要はないでしょう。
データ復旧対象としては、PC/Macの他、それらに接続されたUSBメモリやSDカード等のメモリカード、外付けストレージ等、PC/Macのボリュームとして認識されるものであれば対応するようです。
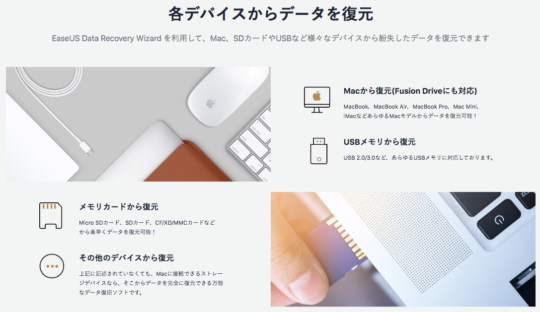
公式サイトより借用
実はこうしたデータ復旧ソフトが存在するのは知っていたのですが、「まあ消しちゃったファイルが一個でも多く戻って来ればラッキーなんだろうな〜」くらいに思っていました。
ところがこうしてブログへのレビュー依頼が来るところを見ると中々自信があるようにも見えますし、Amazonのレビューなどでも(全てではないにしても)高評価が多く、Vectorでも受賞しているようなので、意外と使えるのかもしれないな、という淡い期待を抱きながら試用してみました。
製品ラインナップ
2019年12月現在のラインナップとしては、Windows、MacOS、SQLサーバ、Exchangeサーバ用があり、WinとMacには無料版と有料版があるようです。
Mac用としては以下の3種類で、今回は8900円のProを無償で提供頂いてのレビューです。
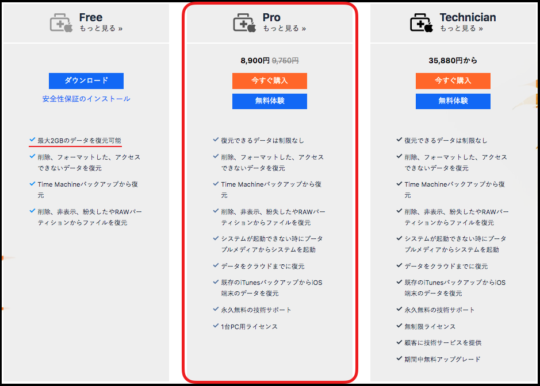
公式サイトより借用
ただ、無償版でも復元機能自体は同じらしく、2GB以上の大きなファイル復旧が必須でなければまずは無償版で試してみてもいいかも。
SDカードを初期化→復旧してみる
まずSDカードを誤ってフォーマットした体で試してみることに。
たまたま先日のキャンプの写真300枚ほど(既にMacに取り込み済み)がSDXCカード内に残っていたのでそれを実験台にしてみます。
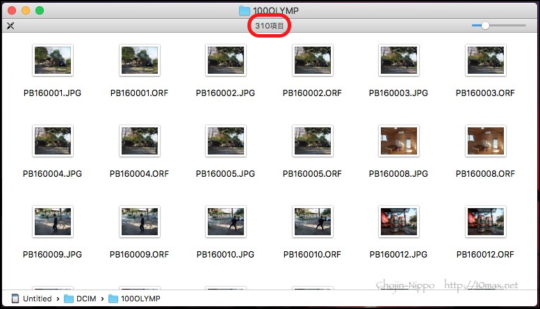
カメラ本体で「初期化」!消去よりも完全に画像データが消される方法です。

Macに挿入してみると、当然ながら空になっています。
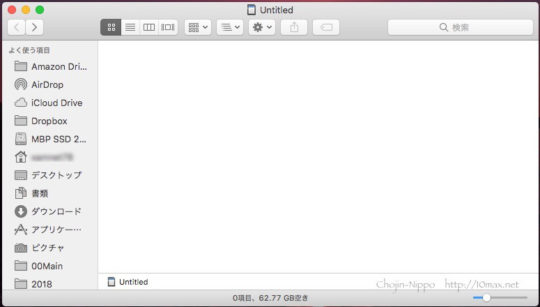
ではここでEaseUS Data Recovery Wizardを起動します。するとデータをスキャンする対象ボリュームの選択を促されます。要は、データ復旧したいボリュームを選べと言うことですね。
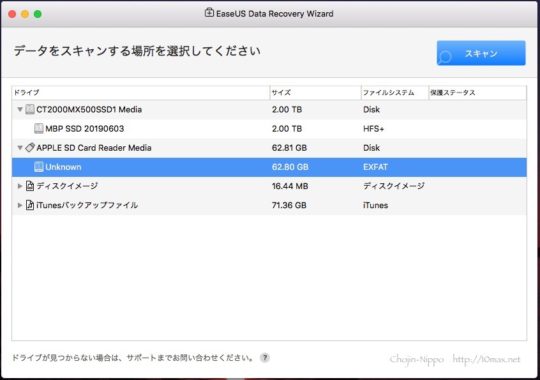
スキャンを開始すると残り時間が表示されます。今回は64GBのSDカードで、40分ちょっとと表示されましたが、実際は30分かからないくらいでした。
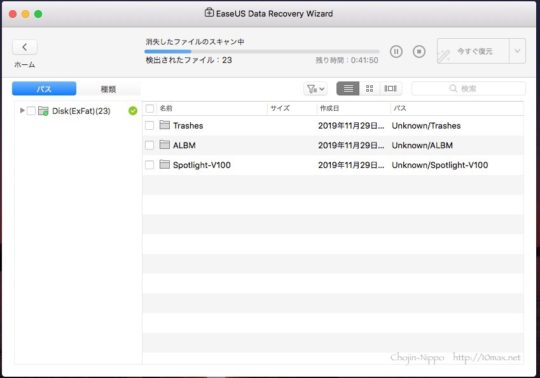
スキャンが完了すると、復旧可能なファイルが表示されます。ファイル数5707個で、容量は92.11GB、とありますね。
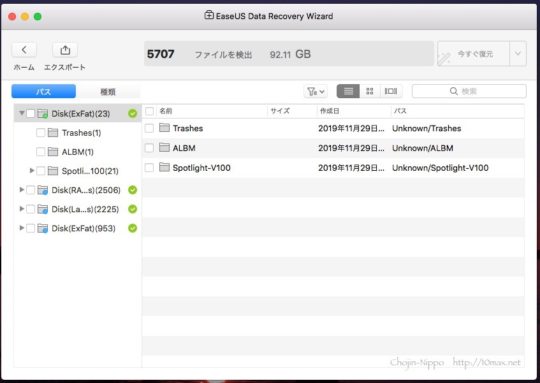
なぜSDカード自体の容量より大きいのかよく分かりませんが、データ復旧の仕組みとして、今回消去した300個ちょっとの画像ファイルだけでなく、OSが存在を認識していないだけで物理的には記録が残っているデータまで検出するようなので、それが関係しているのかも知れません。
という事で、逆に言うとかなり大量のファイルの中から復旧したいファイルを選別する必要がある場合は難儀しそうですが、そうした作業を支援してくれる機能が割と充実していました。
まず、上のキャプチャ画面では左のサイドバーはディレクトリによるナビゲーターになっていましたが、下のキャプチャの左上のところで「種類」に切り替えると「画像」「オーディオ」「動画」等のようにファイルの種類でソートする事が出来ました。
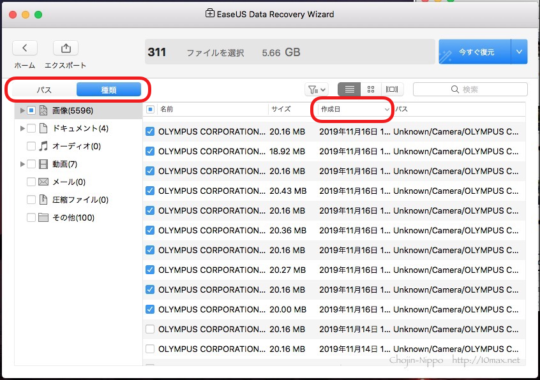
さらに、右側のファイル一覧の「作成日」で並び替えることで直近の撮影ファイルを特定する事が可能です。
また、下のように表示の仕方を選択する事でプレビューも見るとこが出来るので、復旧したいファイルを容易に特定する事が出来ました。
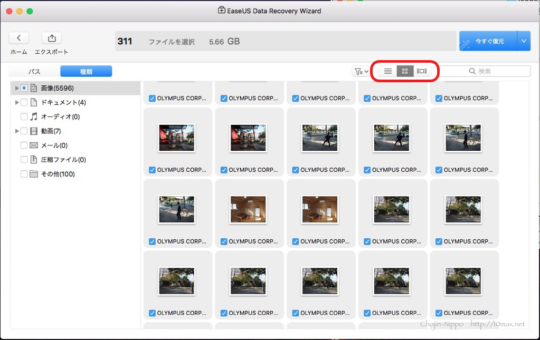
これで復旧対象を選択し、右上の「復元」を押下すると、復元したファイルの保存先を選択するウィザードが出てくるので、今回は適当にデスクトップ上に保存する事にします。
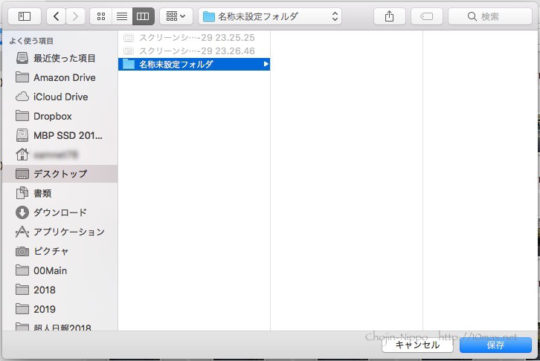
今回の場合、約6GB程度のデータ復旧で30分程度かかりました。
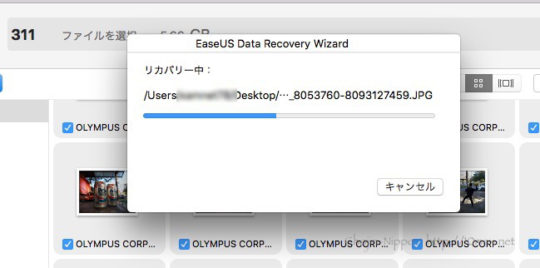
復元が終わると、先程指定した場所に下のようなフォルダが作成されます。
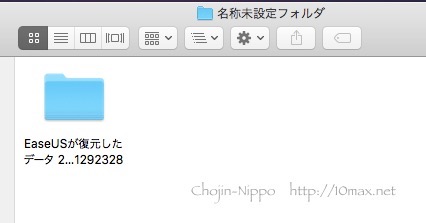
その中に、復元された画像ファイルがズラズラ入ってました!
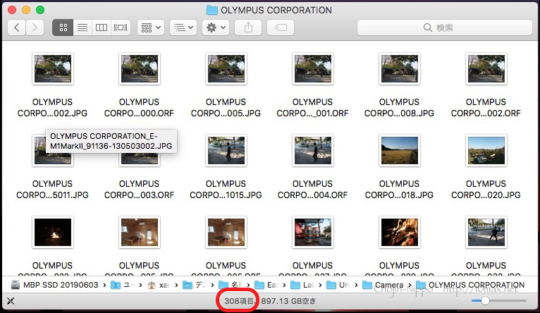
ファイル数は、画像ファイル308個とそれ以外のデータファイル3個で、311個。
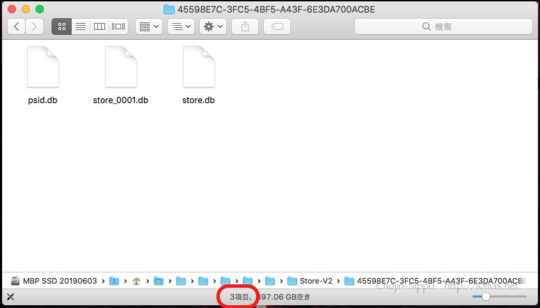
元々のファイル数310個との差分はデータファイルの分でしょうか。細かく一個一個は見ませんでしたが、ほぼ全て復旧出来たと言っていいでしょう。
なんだか当たり前のように書いてますが、完全にフォーマッてしまったSDカードからの復旧である事を落ち着いて考えてみると中々画期的な事です。
デジカメで撮影後、母艦に取り込む前に誤って写真データを削除してしまったり、取り込めたつもりで取り込めていなかったと言ったケースは十分あり得ますが、そういったトラブルがかなりの割合で救済可能になりそうです。
次にMacのボリュームで試してみる
さて、今度はMacbookPro(15-inch, Mid 2010)の本体ボリュームで試してみました。
ちなみに購入時は512GBのHDDでしたが、それから何度か拡張を重ねて現在は2TBのSSDに換装されています。

ちょうどゴミ箱に62項目ほど不要な写真等のファイルが入っていたので、とりあえずこれらを空にしてみます。
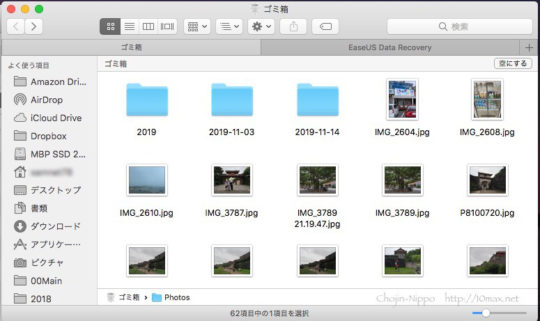
その後EaseUS Data Recovery Wizardを起動、MacbookProの本体SSDを選択してスキャンします。
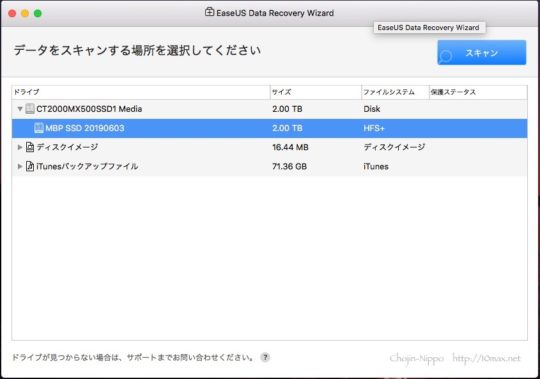
右上の残り時間表示では26時間半程と出ていましたが、実際は一晩寝て起きたら終わっていました。SSDではなくHDDだったら表示通り以上の時間が掛かっていたかも知れませんね。
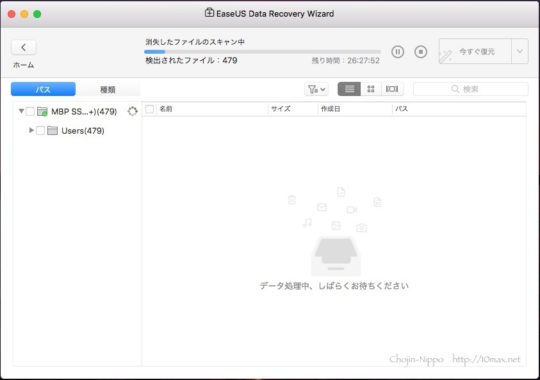
SDカードの復旧テストの結果から何となく予想は出来ましたが、やはり膨大な量のファイルが復旧対象として検出されました。150万ファイルって(笑)
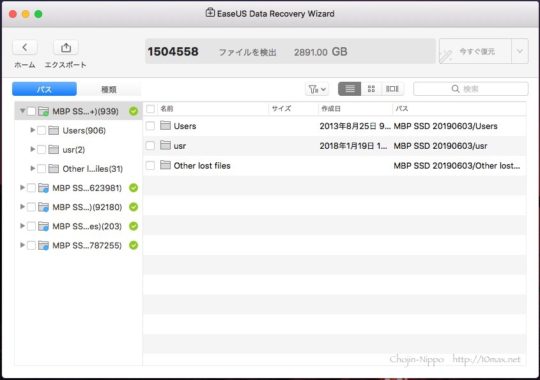
上で試したように種類別にしてサムネイル表示にしたり作成日時でソートしたりすることで、ゴミ箱にあったいくつかのファイルは確かに視認できましたが、全てのファイルに作成日時が残っているわけではないので(加工の過程でExifなどが削除されたものなど)、全てを探し出すことは出来ませんでした。
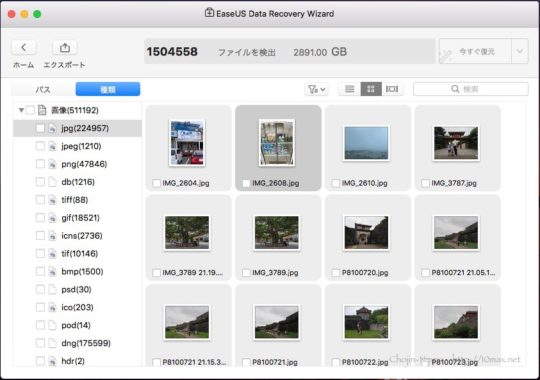
まあ、本当に大事なデータなら本気で探せばたどり着ける可能性は高いでしょう。
もっとも、あまり古いファイルだと物理的にも記憶領域が上書きされてしまっている可能性が高いので(ネットサーフィン時のキャッシュ等でも上書きされるかも知れないですし)、貴重なデータを削除してしまった際にはなるべくそのPC/Macで作業をせずに速やかに復旧ソフトを試すのが吉でしょう。
総評:中華製データ復旧ソフト、いざという時は頼るが吉
まず最も大事な、データ復旧の性能に関しては、SSDやSDカードのようなフラッシュメモリー系ストレージについてはかなり信頼できると感じました。
一方HDDに関しては試していないので分かりません。もっとも基本的な仕組みとしては、物理的には記憶領域に残っているもののOS上でのURL的なものを削除されて居場所不明となっているデータを検出して再度OS上で存在を認識させるというのは変わらないと思われるので、同様の性能を発揮するのではないでしょうか。ただ、HDDの場合には時間が掛かったり、物理的なディスク障害など別の問題はありそうですが・・・
使い勝手の面ですが、ディレクトリだけでなく、「画像」「動画」といった種類や作成日時でのソート、サムネイル表示モードなどにより、復旧したファイルの検索はかなりし易いと感じました。
もっとも、他のデータ復旧ソフトとちゃんと比較したわけではないのでもっと良いUIのものがあるかも知れませんが、少なくとも使いづらいとは感じませんでした。
という事で今更ながらデータ復旧ソフト初体験でしたが、冒頭に書いた通りいくらか復旧出来れば儲けもんという感覚でいたので、いい意味で期待を裏切られました。
無料版もあるので気軽に試せますし、それでも対処できない場合、あるいは大容量のファイルを復旧する場合には、データの重要性によっては有料版を購入する価値はあるんじゃないかと思いました。
※リンク先にて無料体験版も選べます。

関連記事
写真データのバックアップについてはこちらをご参照ください。

[PR]カメラお試し利用【シェアカメ】送料無料・最短翌日お届け

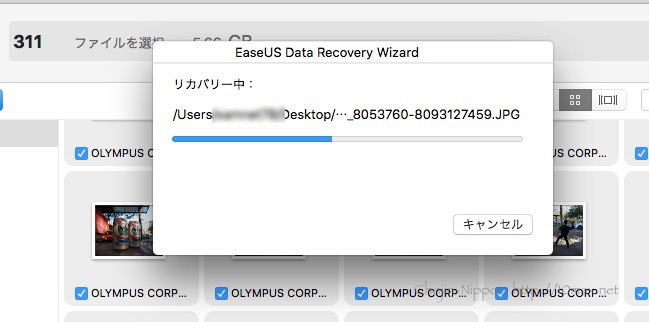
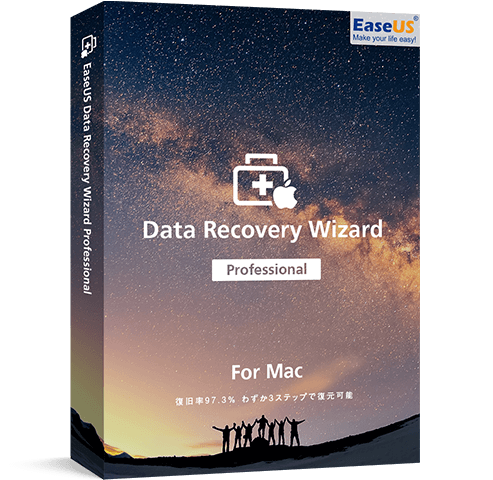



コメント